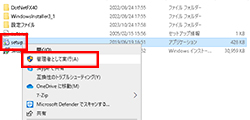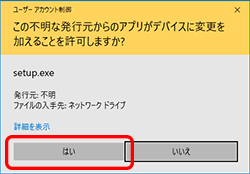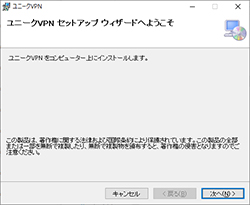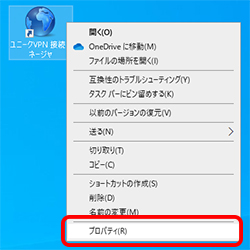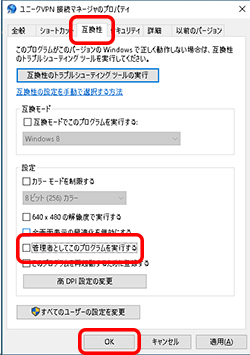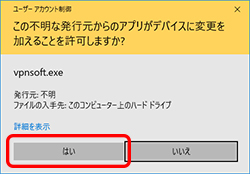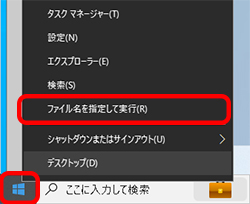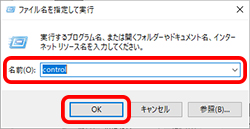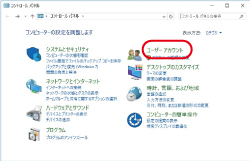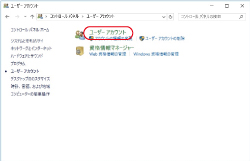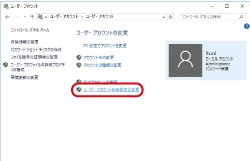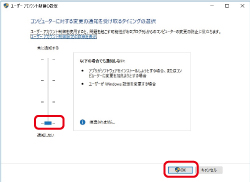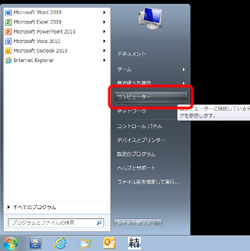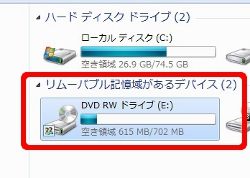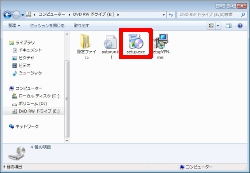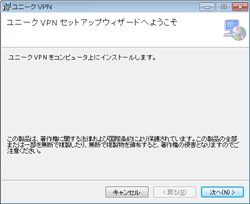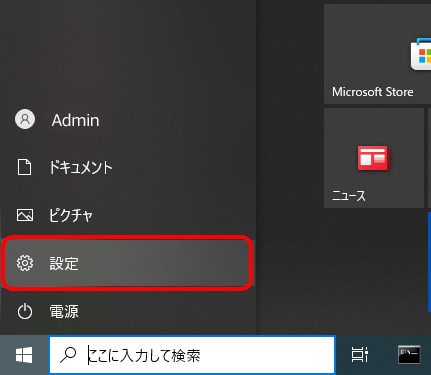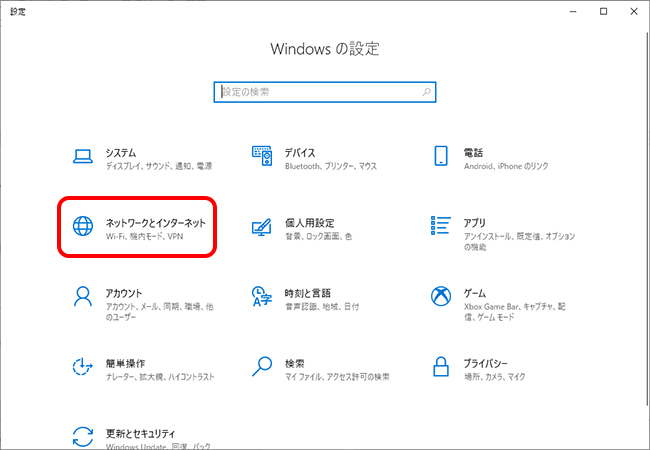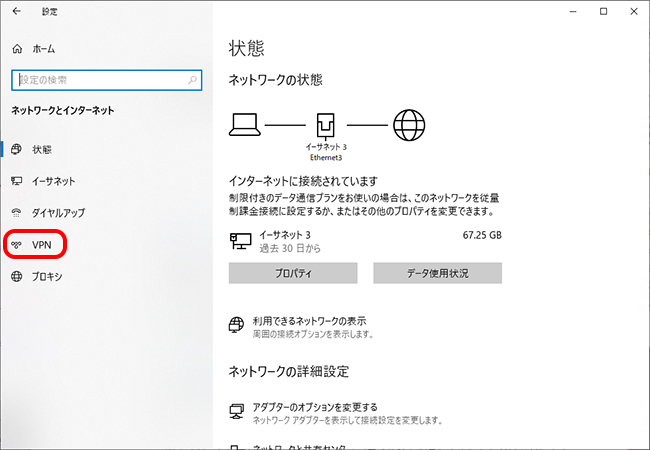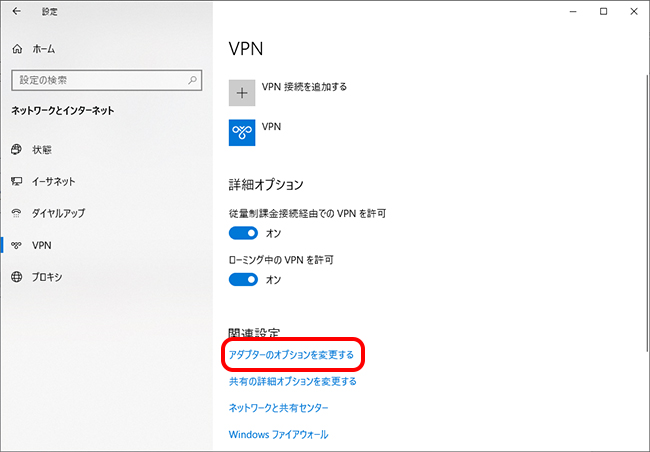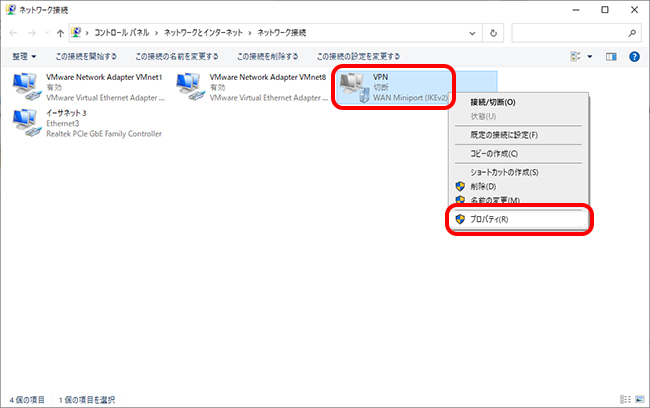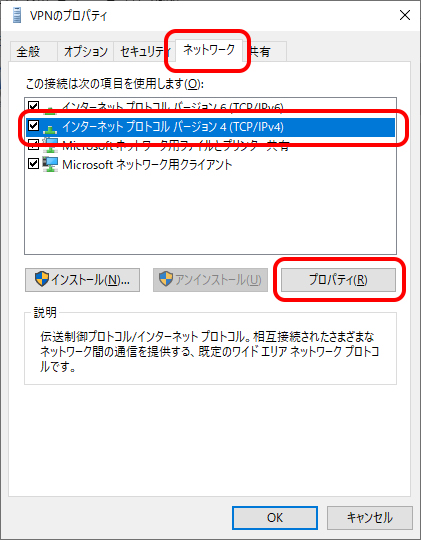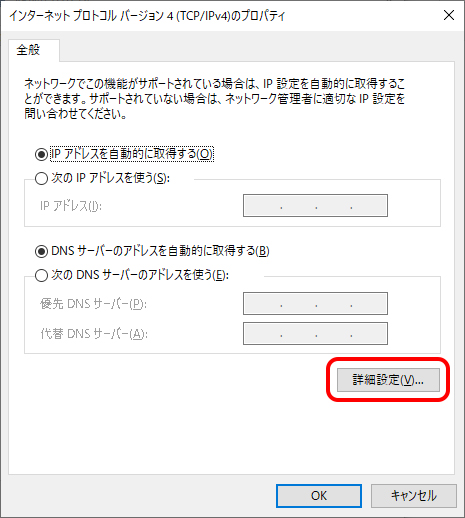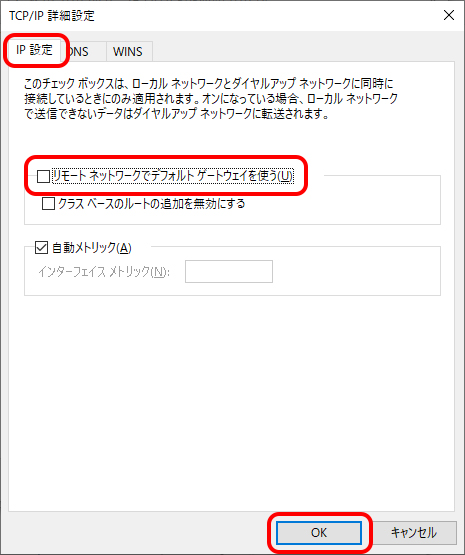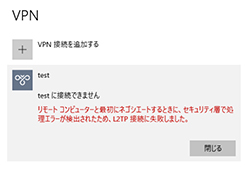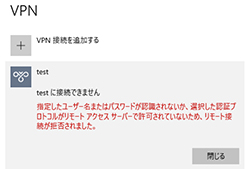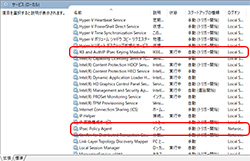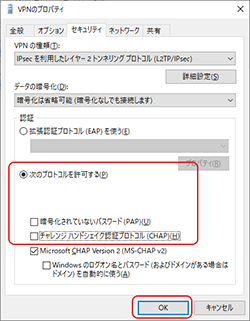■ユニークVPN FAQ
共通事項
| Q1. ユニークVPNとは、どのようなサービスですか? | A1. 社内PCやサーバー等に外部から安全に接続できるASPタイプのVPN(Virtual Private Network)サービスです。 本来社内でしか利用できないWEBアプリケーションを外出先で利用したり、リモートデスクトップで社内PCにアクセスしてWindowsアプリケーションのシステムを利用したりできるようになります。 |
|---|---|
| Q2. ユニークVPNの利用環境に制限はありますか? | A2. はい、ご利用端末の種類ごとにOSや環境に要件がございます。詳しくはこちらをご確認ください。 |
| Q3. インターネット接続方法に何か制限はありますか? | A3. 本サービスのご利用にあたり、インターネット接続環境に特に制限はございません。 ただし、本サービスの通信速度はインターネット接続環境に依存しますので、 できるだけ通信環境の良い環境下でご利用頂く事をお勧め致します。 |
| Q4. ユニークVPNを介した通信は安全でしょうか? | A4. VPNですので「仮想トンネル」内をSSLまたはIPSecにより「暗号化」したデータのみが流れる、セキュリティが確保された通信となります。 |
| Q5. VPNを利用していた端末を紛失した場合などに接続を禁止することはできますか? | A5. 接続制限が必要な場合は、ユニークVPNサポートセンターまでご連絡ください。 ※お客様ご自身で接続制限などを行うことはできません。 |
| Q6. パスワードなどはありますか? | A6. はい。VPN接続設定にはパスワードがございます。ただし、端末自体にもパスコードロック等を掛けていただくことを強く推奨致します。 |
| Q7. ファイアーウォールやセキュリティ対策のソフトを使っていますが、利用に支障はないですか? | A7. ファイアーウォールやセキュリティ対策のソフトをご利用中の場合、正常にインストールや通信が出来ないことがあります。 この場合、アプリケーションファイル(.exeファイル)の使用許可や、特定ポート番号の使用許可設定などご利用中のソフトの設定を変更していただくことで接続が可能です。詳しくはこちらをご確認ください。 |
| Q8. 通信速度が遅いです。現在社内側ではADSLを利用していますが対応策はありますか? | A8. ユニークVPNは、インターネット上に仮想のネットワークを構築するサービスです。従いまして、その実効速度はご利用のインターネット接続環境に左右されることになります。 外出先などの遠隔地にある端末と社内PCとの間でデータの転送を行った場合、この二つの端末を結ぶインターネットの経路上において、最も低速な部分が、全体の実効速度の上限となります。 処理速度を向上させるためには、同時に利用されるアプリケーション数を減らす等の対応で理論的には実効速度の改善が予想されますが、根本的な解決には、より高速な回線への変更をお勧めいたします。 |
| Q9. ユニークVPNに体験版はありますか? | A9. ご用意しております。こちらより体験版申込書をダウンロードし、お申込ください。(お申込方法について不明な点がございましたらこちらよりお問い合わせください。) |
| Q10. 体験版はいつまで借りられますか? | A10. 体験版は発送日より最大3週間ご利用いただけます。 ※貸出期間については変更になる場合がございます。 ※お貸出品については、期限日までにご返却いただければ結構です。 |
| Q11. 体験版の利用期間が終了したが、継続して利用したい。 | A11. 継続利用をご希望の場合は以下の手順に沿ってご契約頂く事でご利用頂けます。 ①当社へのご連絡 ご継続の旨を当社にご連絡ください。「新規申込書」をご用意致します。 ②新規申込 申込書にご記入・ご捺印の上、㈱アイティユニークス又は取次店までお申し込みください。 ③初期費用のご入金 ~ ご利用開始 申込後、初期費用をご案内致しますのでご入金ください。 ご入金確認でき次第、アカウント/USBキー等をご用意致します。 ※USB接続ライセンス用のUSBキーの発送までには、お申込みからおおよそ5営業日掛かります。 |
| Q12. 体験版の利用期間が終了したので利用を終了したい。 | A12. 継続してご利用のご意思のない場合は、お貸出品を当社までご返却下さい。 ※お貸出品の発送に関する送料は、相互負担(送り主負担)とさせていただきます。何卒ご了承下さい。 |
| Q13. 具体的な料金体系はどうなっていますか? | A13. 料金体系についてはこちらをご覧ください。 お見積りのご依頼やご不明点のご質問などはこちらよりお問い合わせください。 |
| Q14. 課金開始日はいつからですか? | A14. 申込日の翌月1日からの課金となります。 なお、自動振替手続の関係上、月額利用料(初月分)のご請求は、初期費用と合わせてのご請求となります。ご了承下さい。 |
| Q15.現在の環境で○○を利用していますが、ユニークVPNでも利用できますか? | A15. ユニークVPNによって構築されるネットワークは、機能的には通常のLANとほぼ同等です。したがって、通常のLAN環境でご利用可能なシステムやアプリケーションなどに関しては、ユニークVPNでも、基本的にご利用可能です。 ただし、システムやアプリケーションによっては特別な設定が必要になる場合や、ご利用頂けない場合もございます。 |
| Q16. リモートデスクトップを利用できません。接続先のコンピュータのOSはWindows 10 Homeです。 | A16. WindowsのHome系OSはリモートデスクトップの受け側(接続先)としての機能を有しておりません。受け側はProfessional以上のエディションをご利用頂く必要があります。 ※リモートデスクトップの詳細についてはMicrosoftのサポートページをご確認ください。 |
| Q17. リモートデスクトップを利用できません。OSはWindows 10 Proです。 | A17. リモートデスクトップが許可されていないようです。以下の通りに受け側のPCの設定を変更してください。 1.スタートボタンをクリック→「設定」をクリック 2.「システム」をクリック 3.出てきた画面の左側メニュー「リモートデスクトップ」をクリック 4.リモートデスクトップ内の「リモートデスクトップを有効にする」をオンにする これでリモートデスクトップが許可の設定になります。ユーザーの選択(S)でより詳細な設定を行うことができます。 |
| Q18. Windowsのリモートデスクトップ以外では利用できませんか? | A18. Windowsのリモートデスクトップ以外でも、市販のRDPやVNCのリモートコントロールソフトでご利用いただけます。 |
USBキー/ソフトウェアタイプに関するFAQ
アカウントタイプに関するFAQ
| Q1. ユニークVPN アカウントタイプはアプリですか? | A1. いいえ、アプリではありません。iOS/Android/Windows標準搭載の「VPN」機能を利用する接続サービスとしてご提供致します。 |
|---|---|
| Q2. ユニークVPNを利用すると、スマホやタブレットで何ができるのですか? | A2. 例えば ・社内でしか利用できないWebアプリを外出先から操作 ・リモートデスクトップ(RDP)アプリを利用して、外出先から社内の自席PCを遠隔操作 ・ファイル参照アプリを利用してファイルサーバのファイルを閲覧 など、他にも様々なご利用方法がございます。 実際のご利用事例についてはこちらをご覧ください。 |
| Q3. アカウント情報(IDやパスワードなど)を忘れてしまった場合は? | A3. アカウント情報の再発行については、ユニークVPNサポートセンターにご依頼ください。所定の手続きの後、再発行させて頂きます。 ※度重なるパスワード再発行依頼は有償になる場合がございますのでご注意ください。 |
| Q4. 設定済みの端末を紛失してしまったのですが、どうしたらよいでしょうか? | A4. 端末を紛失された場合は、ユニークVPNサポートセンターにご相談ください。所定の手続きの後、該当するアカウントの停止処理等の対処をさせて頂きます。 アカウント情報(IDやパスワードなど)の変更も出来ます(有償)ので、必要に応じてご依頼下さい。 |
| Q5. 外出先でうまく接続できないことがあるのですが。 | A5. 通信環境は良好ですか?ユニークVPNはインターネットVPNですので、適切なインターネット環境でご利用いただく必要があります。 地下鉄ホームや屋内スペース等では、お手持ちの端末のアンテナ表示が良好を示していても通信が不安定な場合が多く報告されています。どうしてもつながらない場合は、場所を移動していただくなど、良好な通信環境にてご利用下さい。 また、屋内・屋外に限らず端末側のトラブルでVPN通信できない場合もございます。以下の方法をお試しいただき、VPNの再接続を試みてください。 ①「機内モード」のON・OFF 「設定」内の「機内モード」を一旦ONにし、再びOFFにすることを数回繰り返し、その後VPN再接続をお試し ください。 ②端末の再起動(電源OFF→ON) 上記方法でつながらない場合は、一度端末の電源をOFFにしていただき、再びONにしてVPN再接続をお試しください。 |
| Q6. 外出先から接続する時に通信速度が遅いのですが対応策はありますか? | A6. ユニークVPNは、インターネット上に仮想のネットワークを構築するサービスです。従いまして、その実効速度はご利用のインターネット接続環境に左右されることになります。 外出先などの遠隔地にある端末と社内PCとの間でデータの転送を行った場合、この二つの端末を結ぶインターネットの経路上において、最も低速な部分が、全体の実効速度の上限となります。 処理速度を向上させるためには、同時に利用されるアプリケーション数を減らす等の対応で理論的には実効速度の改善が予想されますが、根本的な解決には、より高速な回線への変更をお勧めいたします。 具体的には、 ・3G回線にてご利用中の場合はLTE回線をご利用頂く ・Wi-Fiルータなどで高速プランがある場合はそちらをお試しいただく などの対策で改善するケースがあります。 |
| Q7. 外出先からiPadやAndroidタブレットでリモートデスクトップをするにはどうしたらいいですか? |
リモートデスクトップを行なうには、まずリモートデスクトップを行なうためのアプリをインストールします。 当社ならびに本サービスは、アプリの提供は行なっておりません。ユーザー様ご自身でアプリをApp Store、Google Playなどからダウンロードします。 以下は、当社にて動作検証を行なったアプリです。ご参考下さい。 <動作検証済み※動作を保証するものではありません。> ・Pocket Cloud ・iTap RDP Client ・Mocha Remote Desktop 他 |
| Q8. 社内で利用している○○をスマホやタブレットからも利用したい。 | A8. ユニークVPNをご利用頂ければ基本的に実現可能です。 具体的には、リモートデスクトップアプリを利用すれば、社内の自席PCを遠隔操作できますので、いつも自席PCで利用しているシステムやアプリケーションがタブレットなどでもご利用可能になります。 また、社内のWebアプリであればブラウザから直接アクセスしてご利用頂く事も可能です。 ※Webアプリによっては特殊な設定が必要な場合があります。詳しくはWebアプリのメーカにお問合せ下さい。 |
| Q9. iPhoneやiPadでVPN接続中に、インターネットが使えません。 | A9. 以下のVPN設定を確認の上、再度お試しください。
①「設定」から「一般」→「VPN」と進みます。 ②ユニークVPNのアカウント設定をしたVPN構成の右側[>]アイコンをタップし編集画面を表示させます。 ③「すべての信号を送信」を「オフ」にして再度登録します。 「すべての信号を送信」が「オン」の状態だと通信がすべてVPN経由になります。この状態だと、VPN接続中のインターネット接続にVPN接続先のゲートウェイを利用する形になります。よって、LANBOXを交えた構成で且つ接続先のLAN上にあるゲートウェイを利用するための適切なIP情報が端末側に割り振られている必要があります。 |
| Q10. Windows10でVPN接続中に、インターネットが使えません。 | A10. 以下の設定を行った後、再度お試しください。
|
| Q11. アカウントタイプはWindowsでも利用できますか? | A11. はい可能です。Windows標準のVPN機能を利用してVPN接続ができます。 |
|---|---|
| Q12. WindowsではアカウントタイプとUSBキータイプの両方が利用できるようですが、違いは何ですか? | A12. アカウントタイプと比較して、USBキータイプには大きく2つのメリットがあります。 ①セキュリティ性能 USBキータイプは、USBキーが文字通りVPN接続の鍵となります。 よって、仮に設定済みのノートPCが盗難にあった場合、USBキーを別に保管しておけばVPN接続される心配はありません。 もちろん、USBキーだけ盗まれて再セットアップされても、ID/パスワード等の接続情報が無ければVPN接続される心配はありません。 ②通信速度 アカウントタイプがWindows標準のVPN機能を利用するのに対し、USBキータイプは専用ソフトウェアを利用しますので、環境に依りますが、アカウントタイプより高速な通信が期待できます。 |
| Q13. 1人でAndroidのスマホとiPadを利用していますが、発行されたアカウントタイプの使い回しはできますか? | A13.
はい。発行されたアカウントはどの端末に設定していただいても構いません。ただし、同時接続はご契約いただいたアカウント数に応じた数しかできません。 スマートフォンとiPadで同時にVPN接続を行うためには、2アカウントのご契約が必要になります。 |
| Q14.Android12以降で利用しようとしたところ、設定画面にて初期設定手順にて指定された項目が表示されず利用できません。 | Android12以降ではVPNネットワークの追加時にタイプとして【L2TP/IPSec PSK】を選択できないため、ユニークVPNアカウント版をご利用いただくことはできません。 Android11以前の端末にてご利用ください。 |
その他注意事項
| アンチウイルスソフトやファイアウォールソフトと共に使用する場合の注意事項 |
|
|---|