■ユニークVPN 初期設定マニュアル
Windows端末 ソフトウェアタイプ初期設定手順
| 本ページでは、WindowsPCで【ユニークVPN】ソフトウェアタイプを使用するための初期設定(インストール)手順についてご説明します。本ページの手順は初回のみ行なっていただければ結構です。普段のご使用については『ご使用手順』をご参照下さい。 |
| ※本ページの説明はソフトウェアタイプでのご利用時の設定手順となります。アカウントタイプでのご利用時にはこちらを、USBキータイプでのご利用時にはこちらをご参照下さい。 |
| ①まず準備として「ユーザーアカウント制御(UAC)」への対策をこちらでご確認ください。 |
| ②PCに「インストール&設定CD」を挿入します。自動的に③の画面が表示されるまでお待ちください。 ※自動的に③の画面が表示されず、何も反応が無い場合はこちらをご確認ください。 |
| ③インストーラが起動しますので「次へ」をクリックします。 |
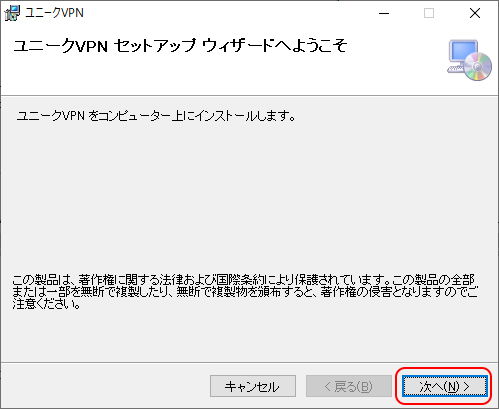 |
| ④『インストール先の選択』画面が表示されます。インストール先を指定してください。 ※通常はデフォルトのインストール先から変更する必要はありません。 ※セットアップ後、インストール先の情報が必要になる場合がございます。インストール先フォルダのアドレスを控えておいてください。 |
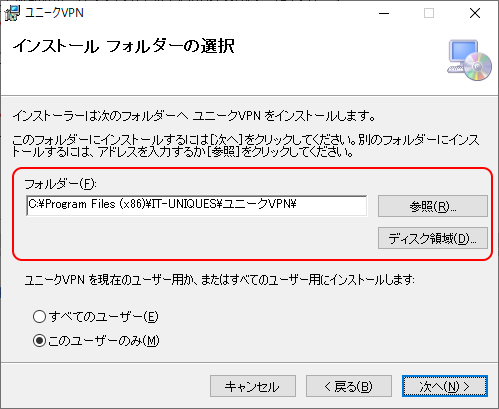 |
| ⑤システムを使用するユーザーを指定します。現在ログオン中のユーザーのみ使用する場合には [ ○このユーザーのみ] を、ログオン可能なすべてのユーザーで使用可能にする場合には[ ○すべてのユーザー] を選択してください。 |
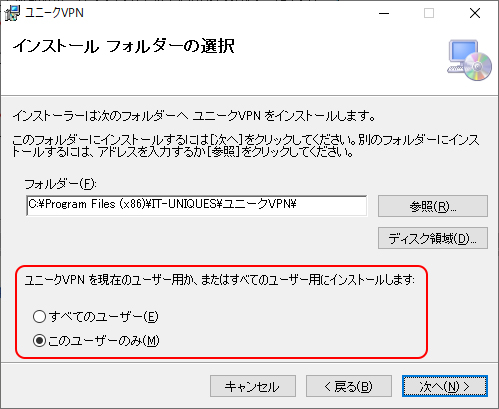 |
| ⑥【次へ】ボタンをクリックしてください。 |
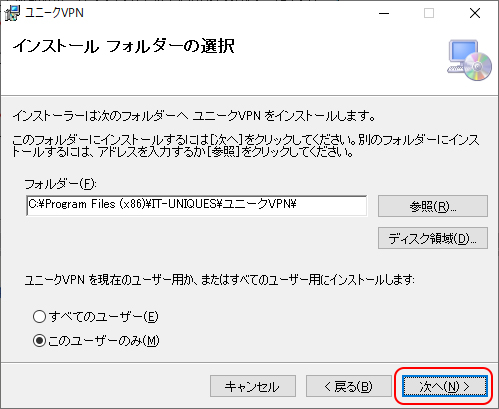 |
| ⑦インストールの準備が出来ました。インストールを開始してよろしければ【次へ】ボタンをクリックしてください。 |
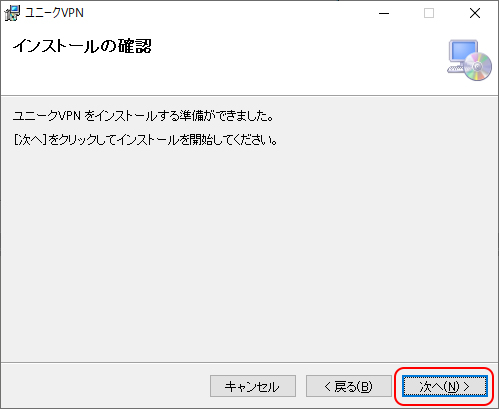 |
| ⑧インストールを開始します。そのまましばらくお待ちください。 |
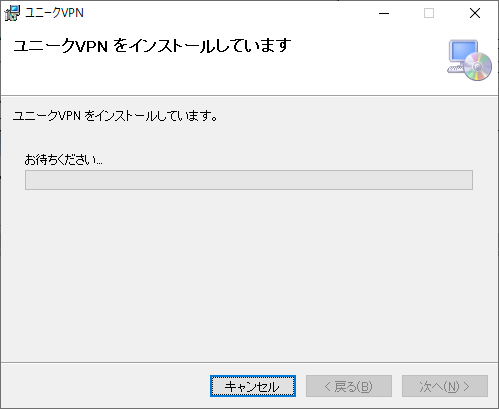 |
| ⑨インストールが終了しました。【閉じる】ボタンをクリックしてください。 |
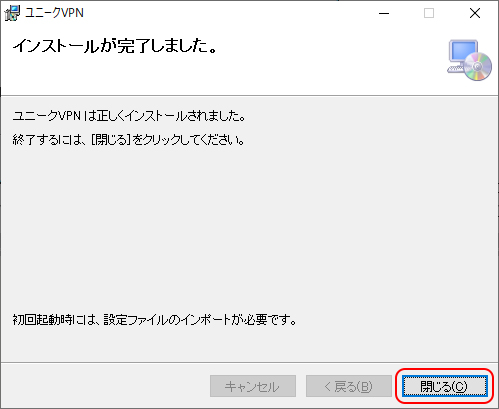 |
| ⑩「ユニークVPN」接続マネージャーを起動します。デスクトップのアイコンをダブルクリックするか、スタートメニューより「すべてのプログラム→ITUniques→ユニークVPN接続マネージャ」を選択してください。 |
 |
| ⑪下記のメッセージが表示されます。【はい】ボタンをクリックしてください。 |
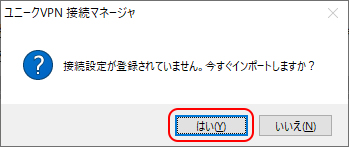 |
| ⑫接続設定ファイルの選択画面が表示されます。「インストール&設定CD」を挿入したドライブから設定ファイル→FVSファイル(拡張子.fvsのファイル)を選択し、【開く】ボタンをクリックしてください。 |
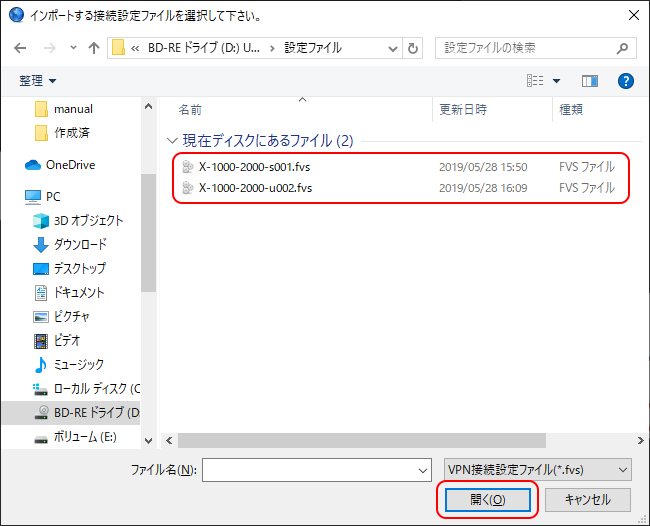 |
| ⑬設定ファイルのインポートを開始します。数十秒~数分かかりますので、しばらくお待ち下さい。 |
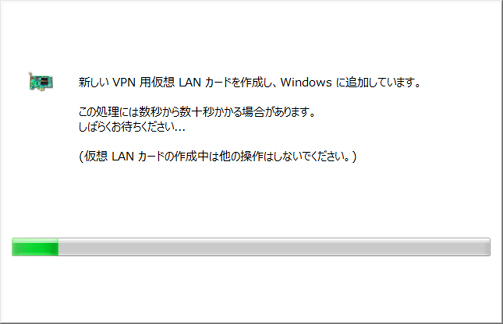 |
| ⑭設定ファイルのインポートが完了しました。【OK】ボタンをクリックしてください。 ※設定ファイルのインポート中に、Windowsのファイアウォール機能によりユニークVPN VPN実行サービスの機能がブロックされているという警告が出る場合があります。その場合は、アクセスを許可してください。 |
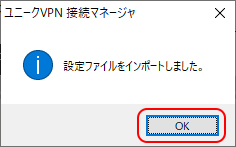 |
| ⑮「ユニークVPN」の接続画面が表示されました。【接続】ボタンをクリックしてください。 |
 |
| ⑯接続パスワードの入力画面が表示されます。「ユーザーID情報」に記載された初期パスワードを入力してください。 |
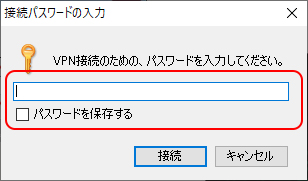 |
| ⑰【接続】ボタンをクリックしてください。 |
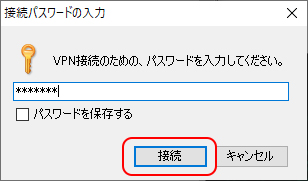 |
| ⑱「ユニークVPN」が接続状態になりました。 |
 |
初回設定後、2回目以降の接続方法についてはこちらをご参照下さい。 |
