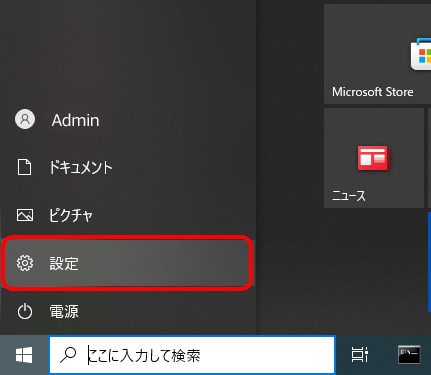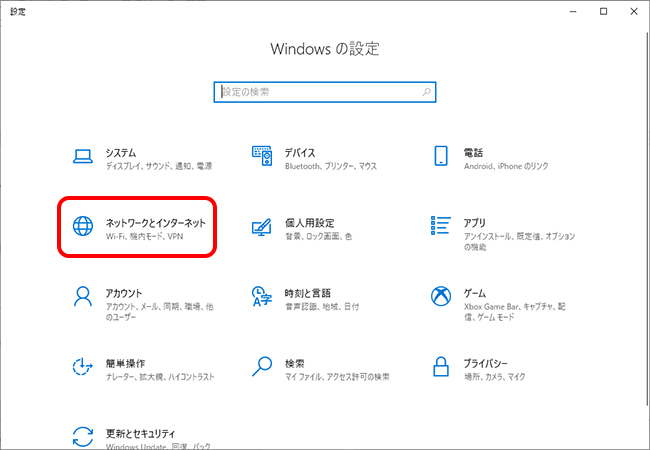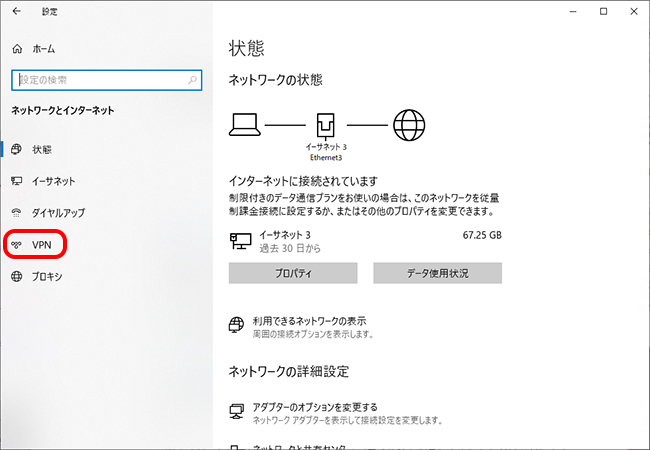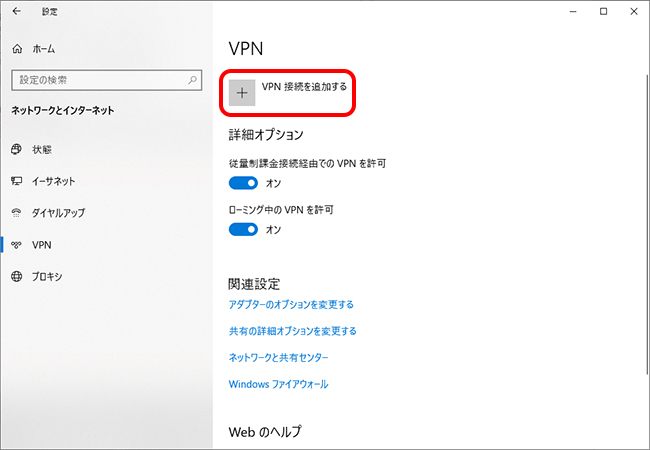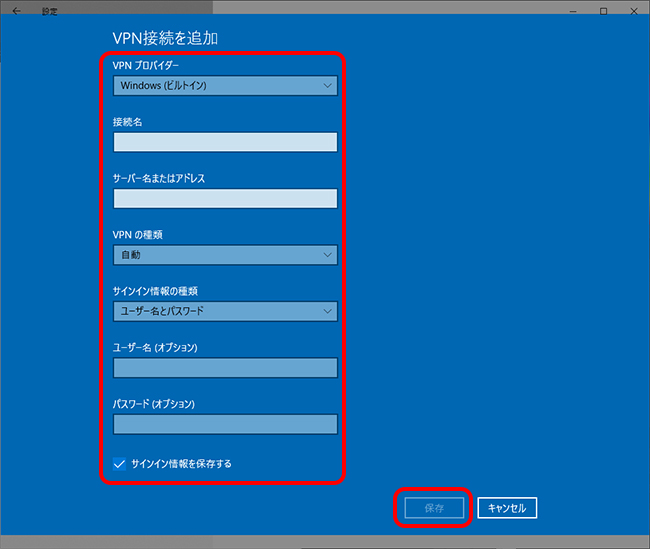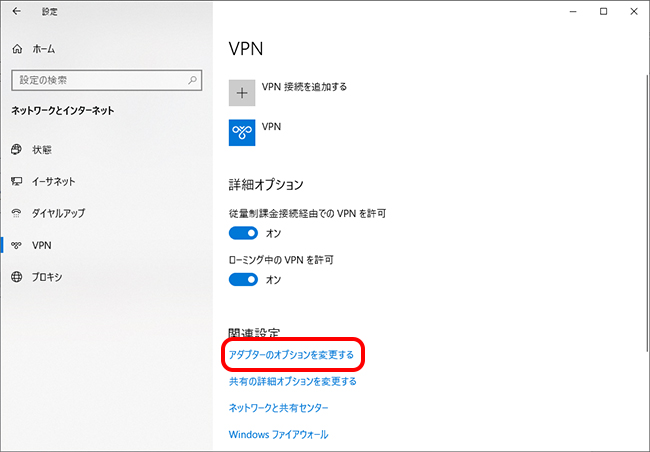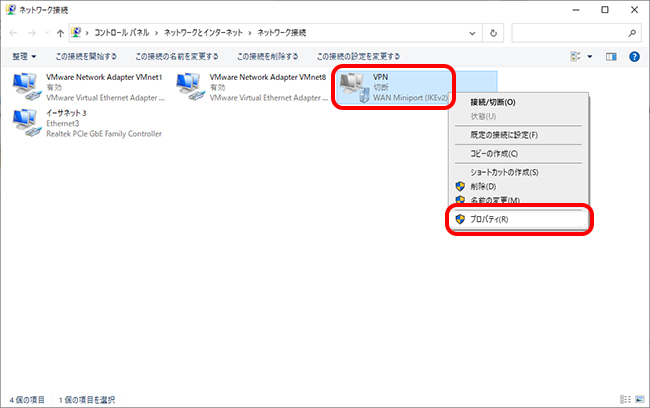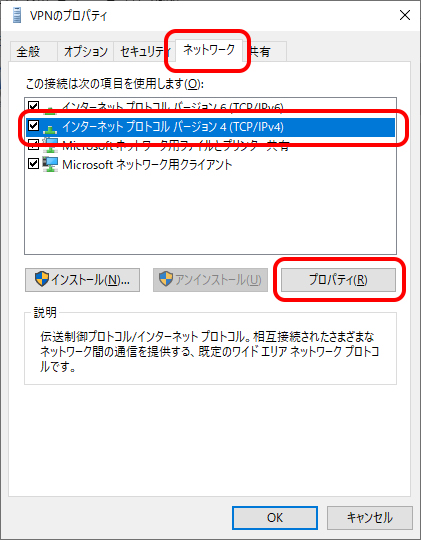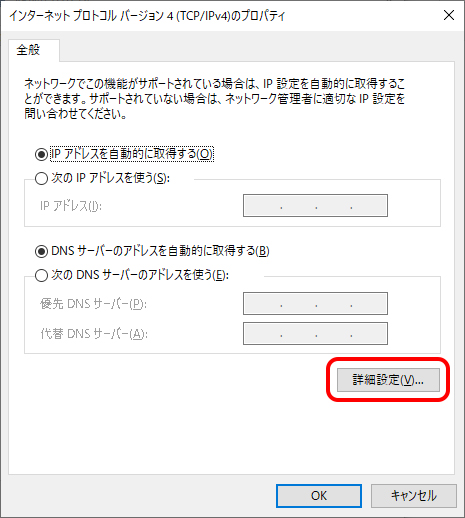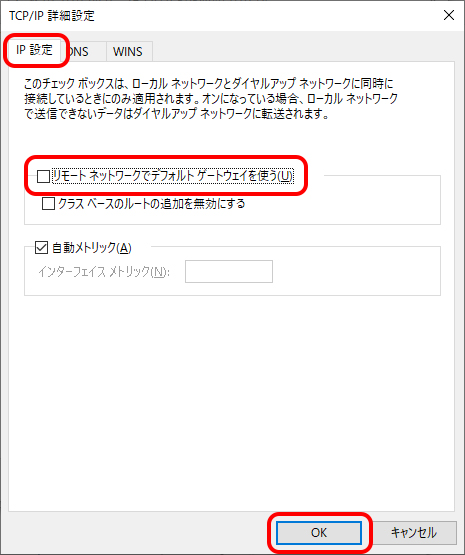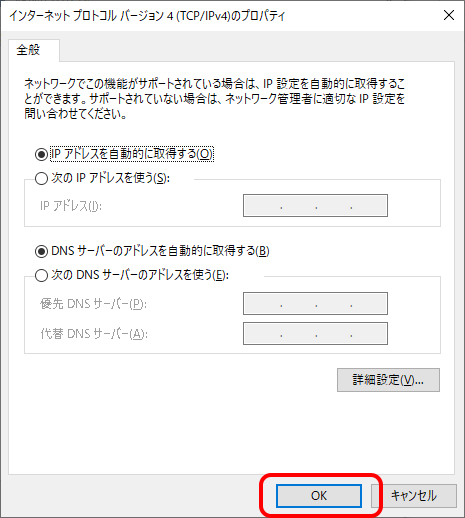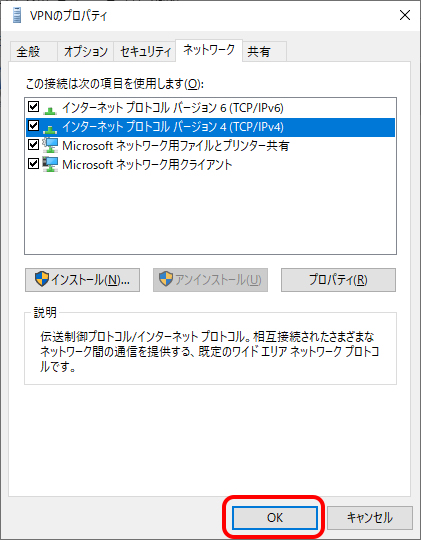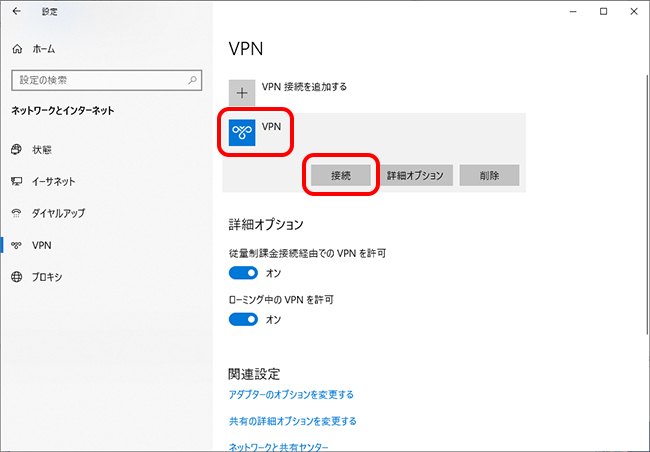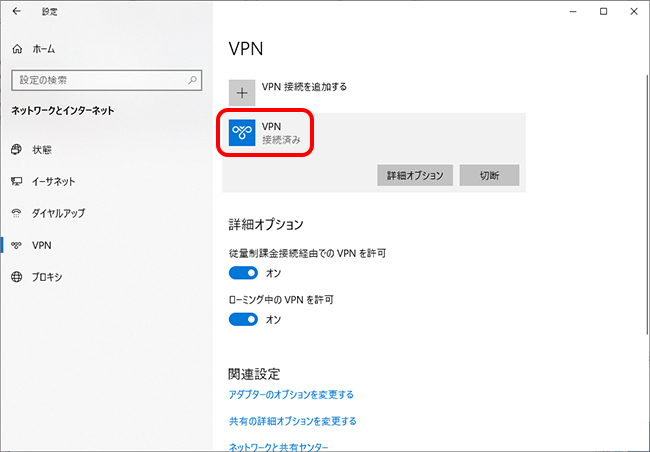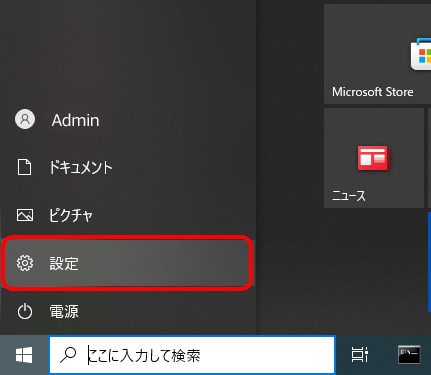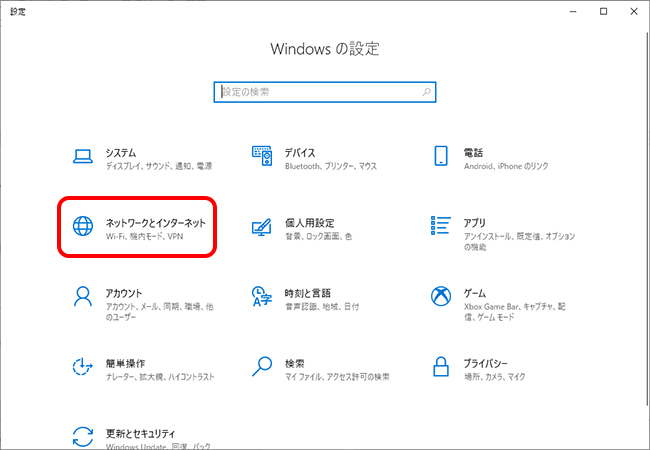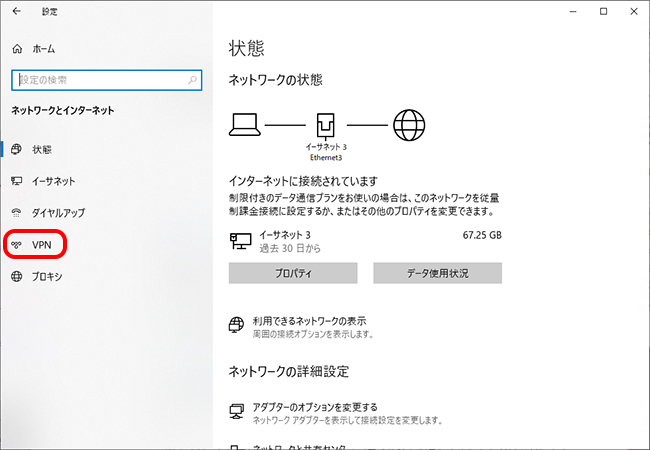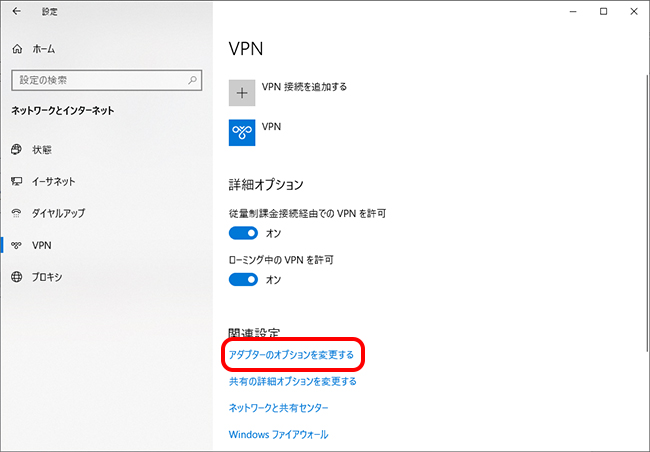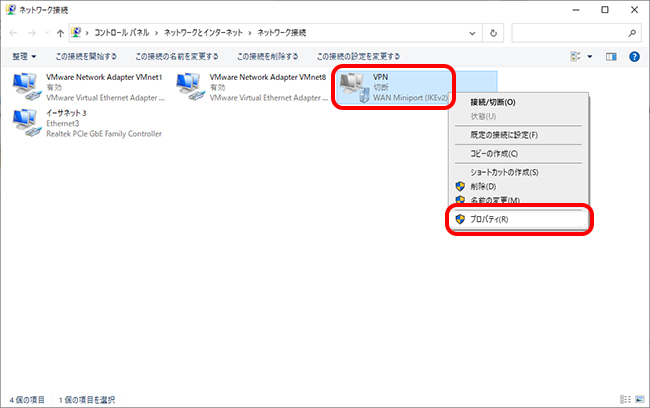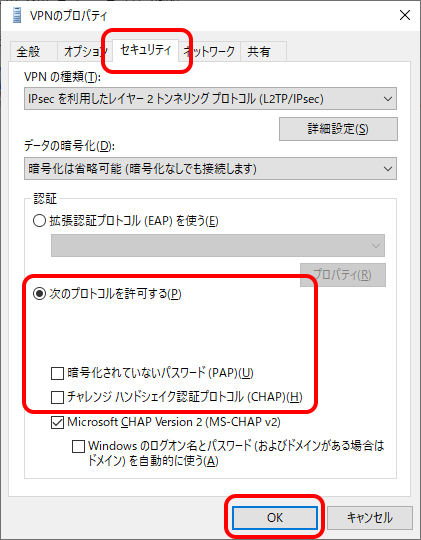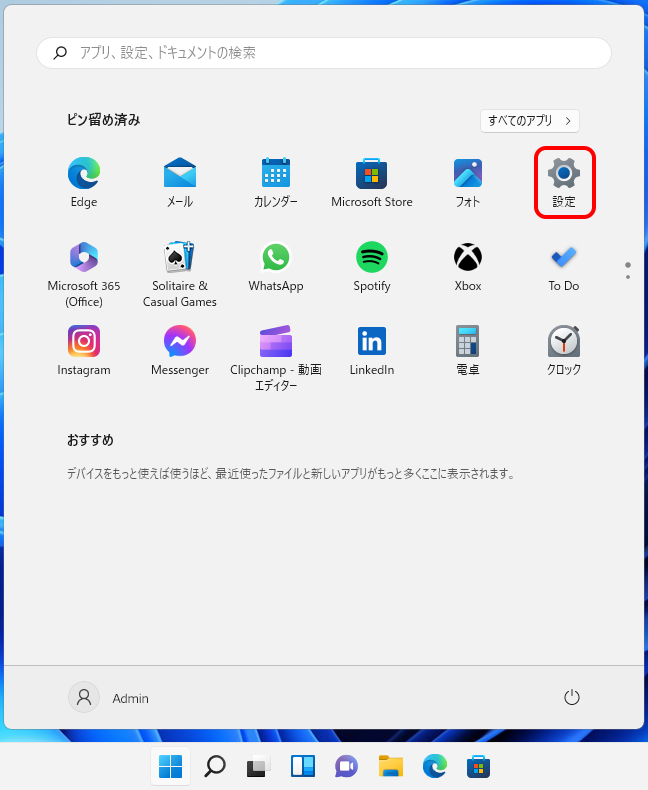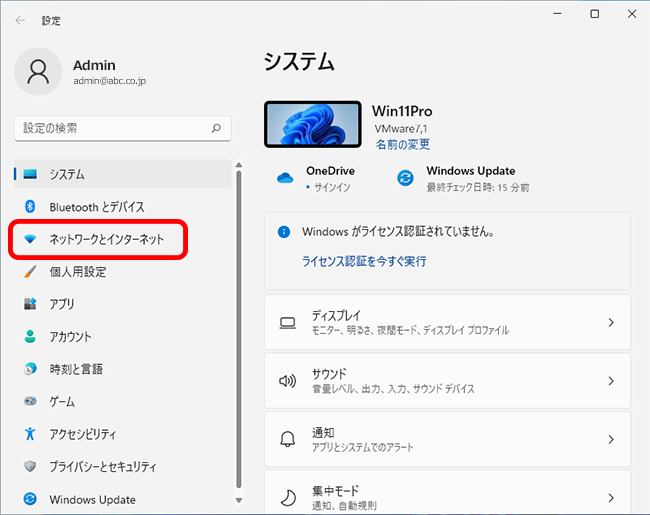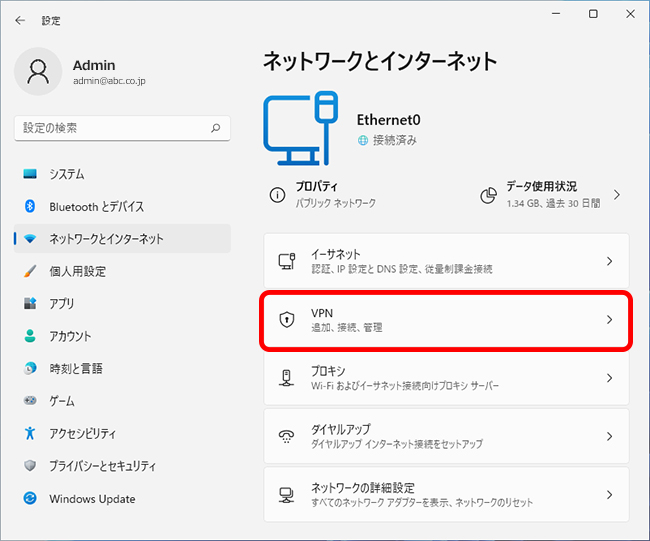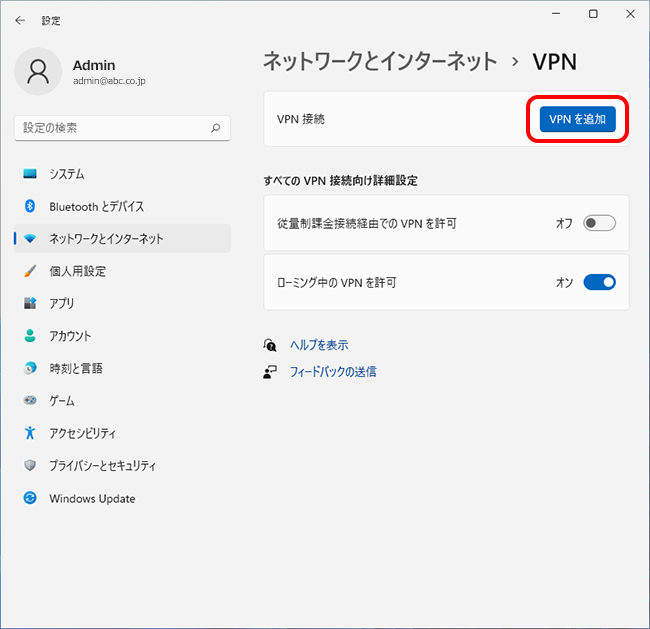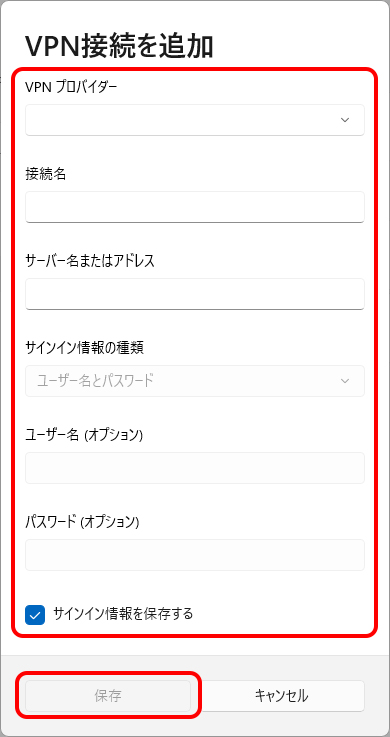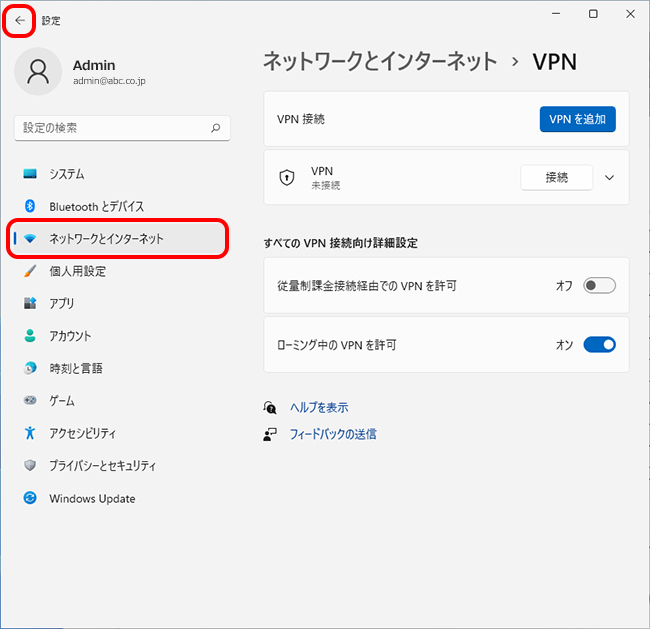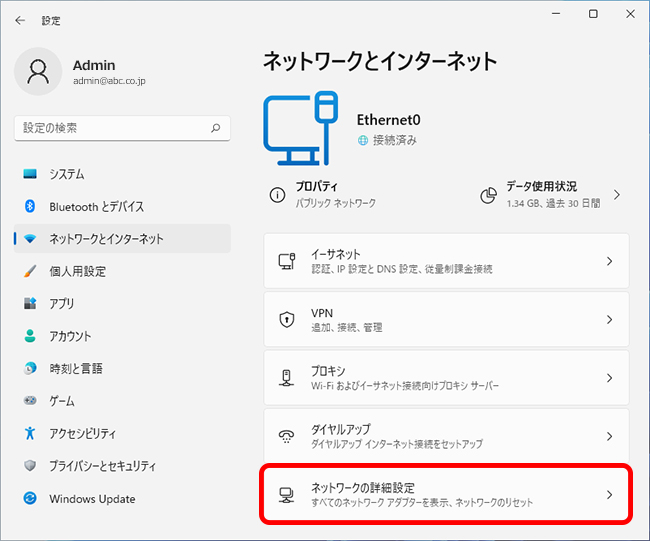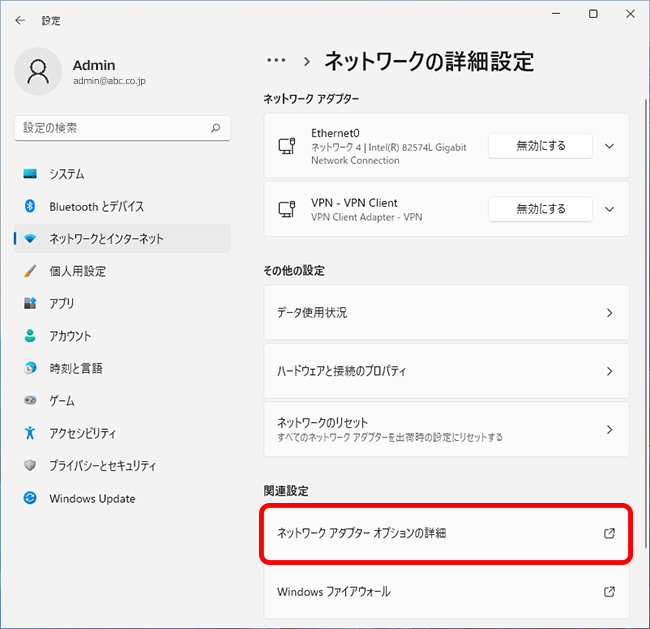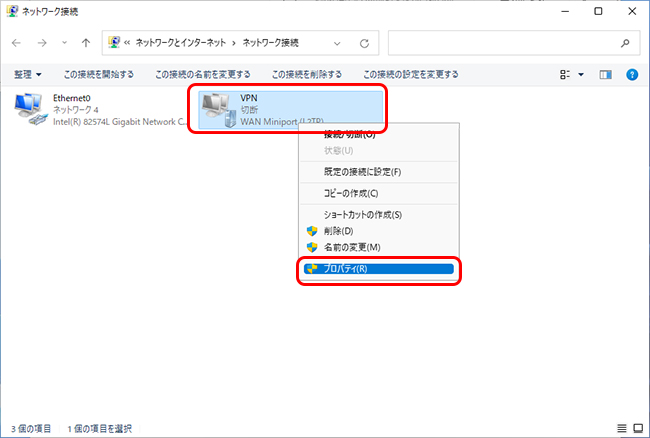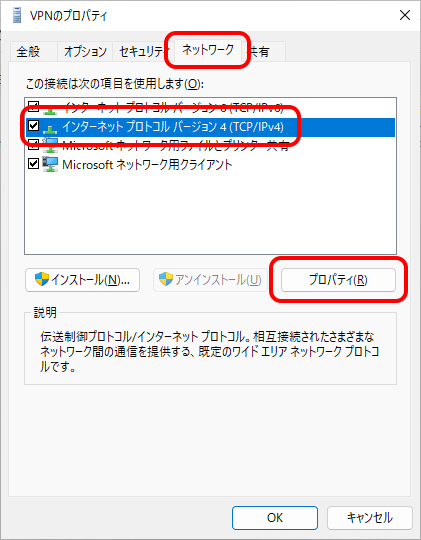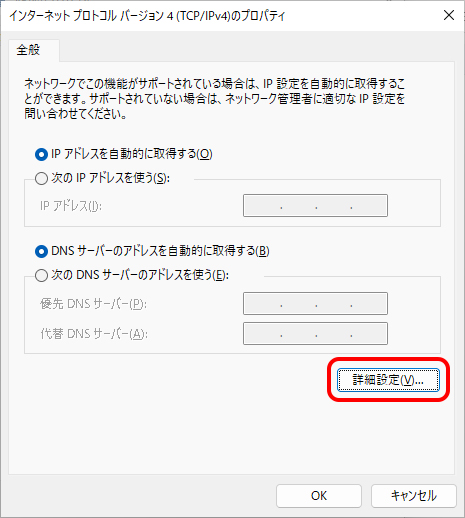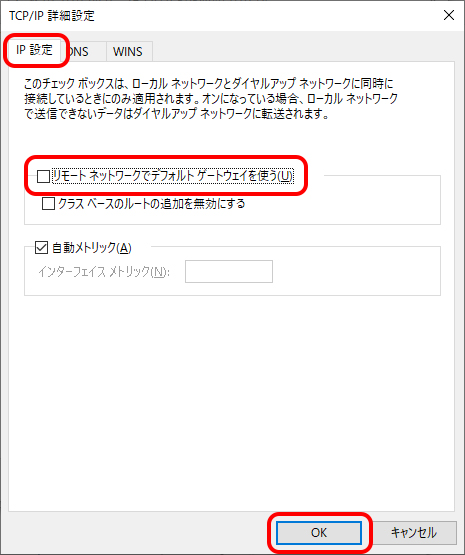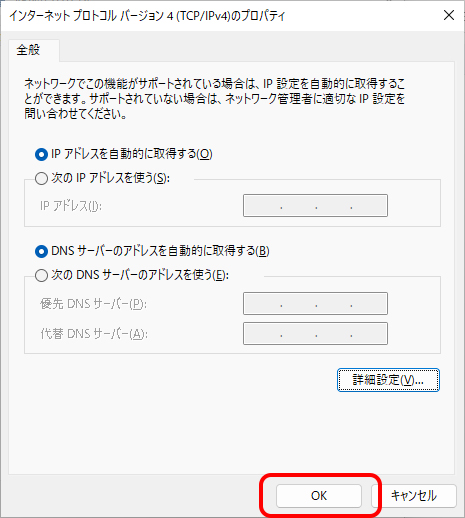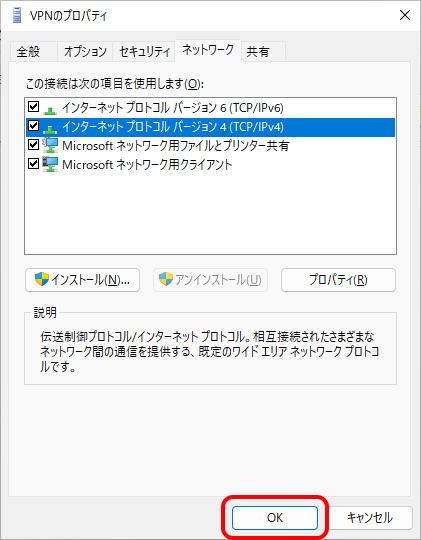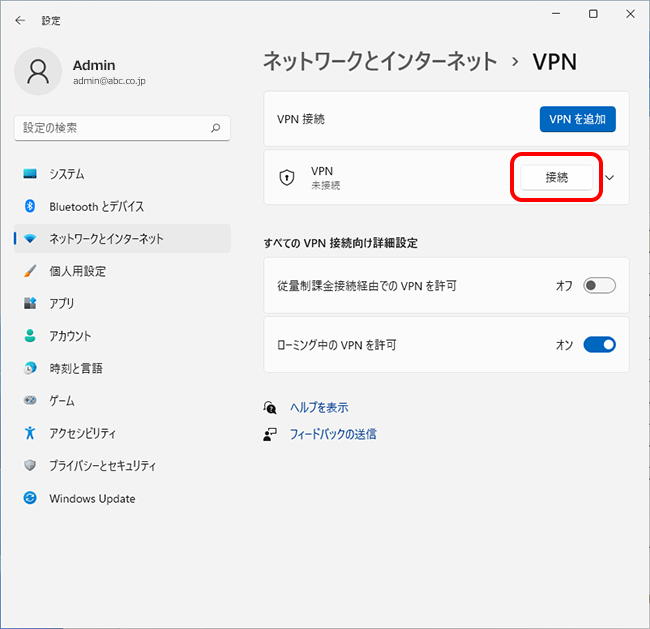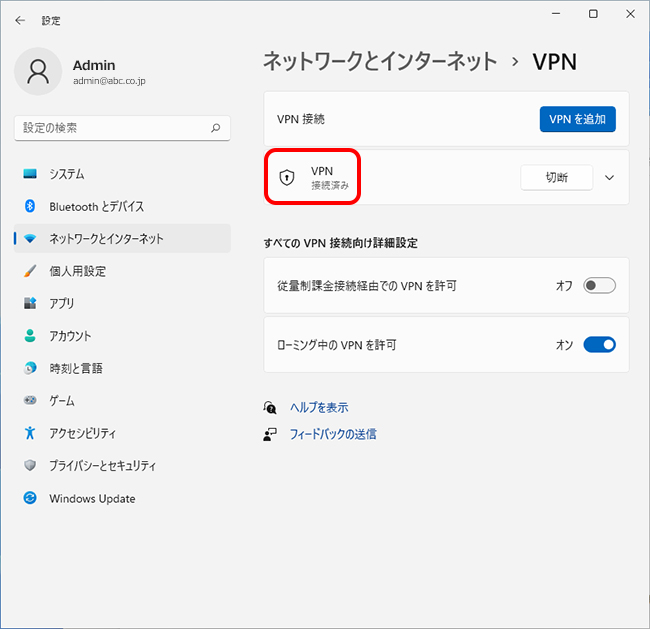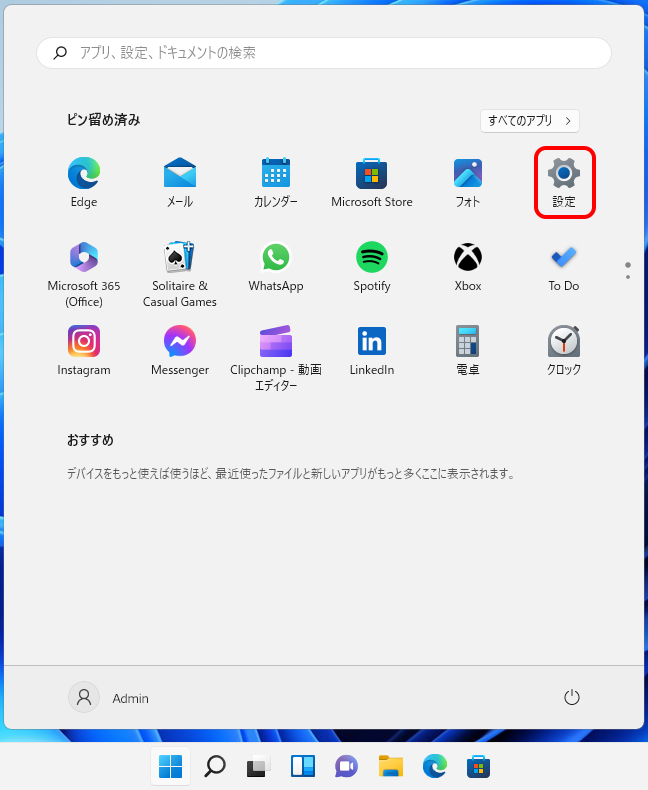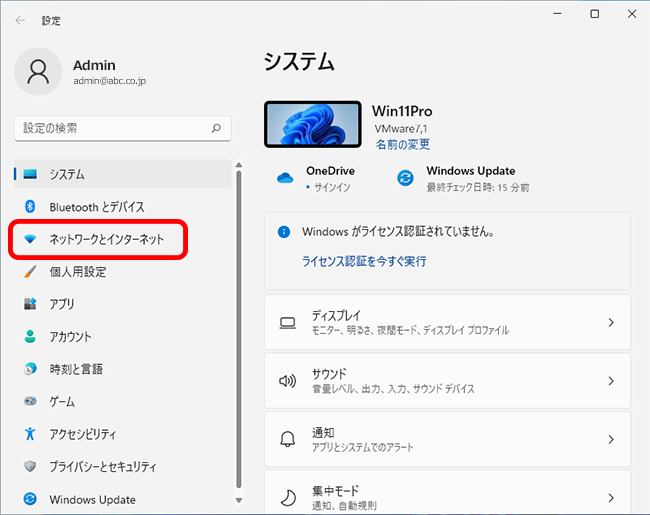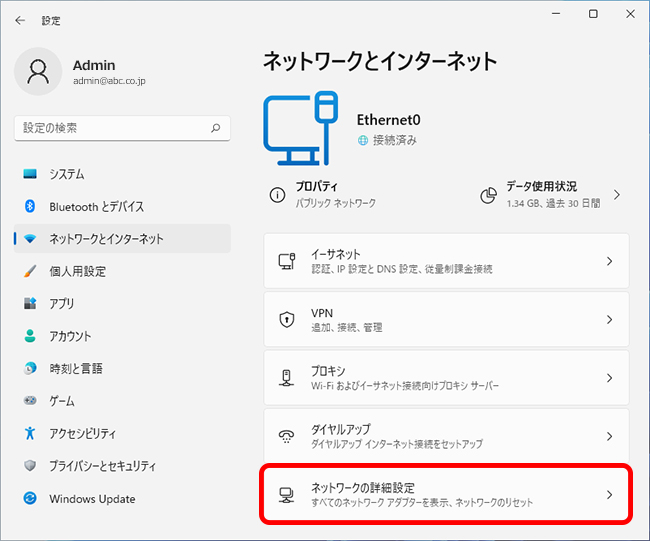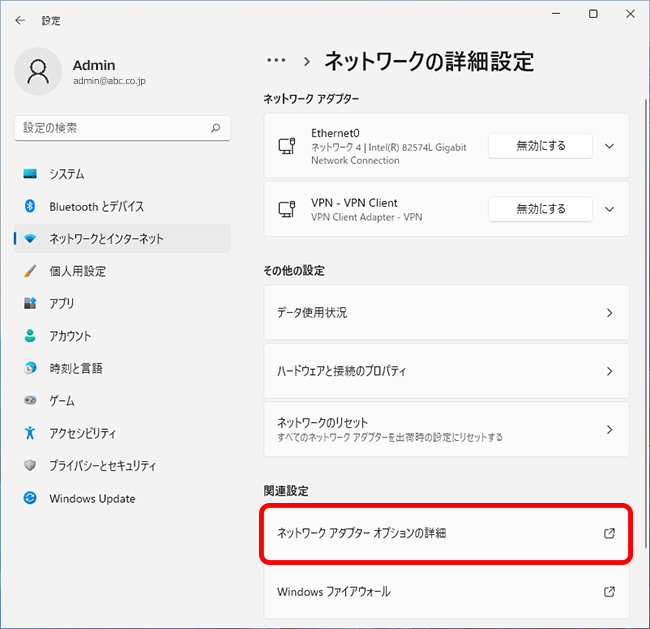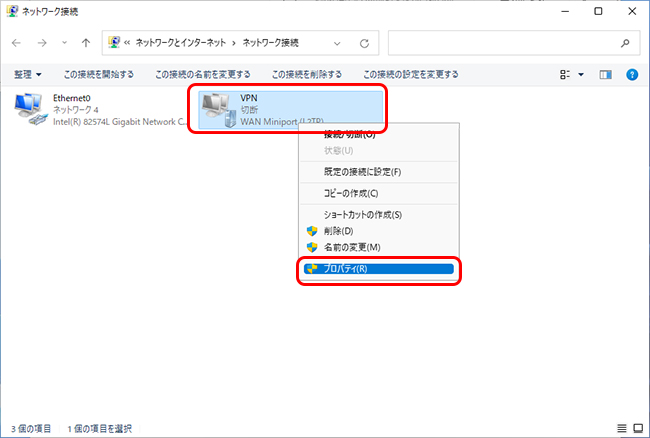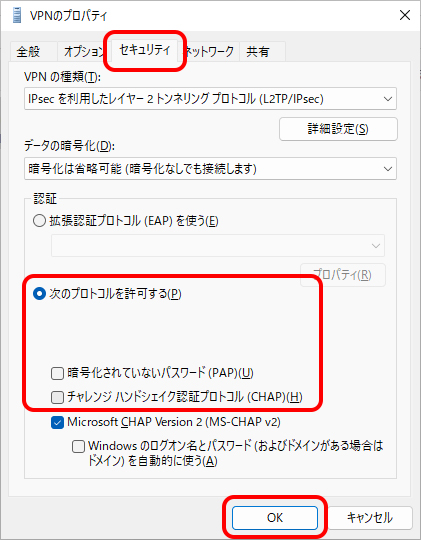| 本ページでは、WindowsPCで【ユニークVPN】を使用するための初期設定手順についてご説明します。本ページの手順は初回のみ行なっていただければ結構です。普段のご使用については『ご使用手順』をご参照下さい。 |
| ※本ページの説明はアカウントタイプでのご利用時の設定手順となります。ソフトウェアタイプでのご利用時にはこちらを、USBキータイプでのご利用時にはこちらをご参照下さい。 |
|
|
■Windows10ご利用時の設定手順 |
| ①「設定」をクリックします |
|
|
| ②「ネットワークとインターネット」をクリックします。 |
|
|
| ③ 左側コンソールから「VPN」をクリックします。 |
|
|
| ④「VPN接続を追加する」をクリックします。 |
|
|
| ⑤設定情報を入力し、【保存】ボタンをクリックします。 |
|
VPNプロバイダー:Windows(ビルトイン)を選択します。
接続名:任意の名前を入力します。(例:『VPN』など)
サーバー名またはアドレス:「ユニークVPN お客様設定シート」に記載されている「接続先サーバー名」を入力します。
VPNの種類:「事前共有キーを使ったL2TP/IPsec」を選択します。
事前共有キー:「ユニークVPN お客様設定シート」に記載されている「事前共有キー」を入力します。
サインイン情報の種類:「ユーザー名とパスワード」を選びます。
ユーザー名(オプション): 「ユニークVPN お客様設定シート」に記載されている「ユーザー名」を入力します。
パスワード(オプション): 「ユニークVPN お客様設定シート」に記載されている「パスワード」を入力します。 |
|
|
| ⑥続いて、「アダプターのオプションを変更する」をクリックします。 |
|
|
| ⑦作成したVPN接続(作成時に入力した「接続名」で表示されます)を右クリックし「プロパティ」をクリックします。 |
|
|
| ⑧「ネットワーク」タブをクリックし、「インターネットプロトコル バージョン4(TCP/IPv4)」をクリックして「プロパティ」ボタンをクリックします。 |
|
|
| ⑨「詳細設定」ボタンをクリックします。 |
|
|
| ⑩「IP設定」タブ内の「リモートネットワークでデフォルトゲートウェイを使う」のチェックを外して右下「OK」ボタンをクリックします。 |
|
|
| ⑪「OK」ボタンをクリックします。 |
|
|
| ⑫「OK」ボタンをクリックします。 |
|
|
| ⑬再び①~③と同様の手順で「VPN」画面を表示し、⑤で作成した接続名の接続をクリックして「接続」をクリックします |
|
|
| ⑭「接続済み」と表示されれば接続完了です。 |
|
初回設定後の接続方法については こちらをご参照下さい。 |
| ※WindowsUpdateの影響により、上記までの設定完了後もVPN接続できない場合がございます。その場合は、以下の追加設定を行って下さい。 |
| ①「設定」をクリックします |
|
|
| ②「ネットワークとインターネット」をクリックします。 |
|
|
| ③ 左側コンソールから「VPN」をクリックします。 |
|
|
| ④「アダプターのオプションを変更する」をクリックします。 |
|
|
| ⑤ユニークVPNの接続名を右クリックしてプロパティをクリックします。 |
|
|
⑥セキュリティタブをクリックし、[認証]項目の「次のプロトコルを許可する」にチェック後、下の「暗号化されていないパスワード(PAP)」と「チャレンジハンドシェイク認証プロトコル(CHAP)」をチェックして【OK】ボタンをクリックします。
|
|
|
■Windows11ご利用時の設定手順 |
| ①「設定」をクリックします |
|
|
| ②「ネットワークとインターネット」をクリックします。 |
|
|
| ③ 「VPN」をクリックします。 |
|
|
| ④「VPNを追加」をクリックします。 |
|
|
| ⑤設定情報を入力し、【保存】ボタンをクリックします。 |
|
VPNプロバイダー:Windows(ビルトイン)を選択します。
接続名:任意の名前を入力します。(例:『VPN』など)
サーバー名またはアドレス:「ユニークVPN お客様設定シート」に記載されている「接続先サーバー名」を入力します。
VPNの種類:「事前共有キーを使ったL2TP/IPsec」を選択します。
事前共有キー:「ユニークVPN お客様設定シート」に記載されている「事前共有キー」を入力します。
サインイン情報の種類:「ユーザー名とパスワード」を選びます。
ユーザー名(オプション): 「ユニークVPN お客様設定シート」に記載されている「ユーザー名」を入力します。
パスワード(オプション): 「ユニークVPN お客様設定シート」に記載されている「パスワード」を入力します。 |
|
|
| ⑥「←」ボタンもしくは「ネットワークとインターネット」ボタンをクリックして前の画面に戻ります。 |
|
|
| ⑦「ネットワークの詳細設定」をクリックします。 |
|
|
| ⑧「ネットワーク アダプター オプションの詳細」をクリックします。 |
|
|
| ⑨作成したVPN接続(作成時に入力した「接続名」で表示されます)を右クリックし「プロパティ」をクリックします。 |
|
|
| ⑩「ネットワーク」タブをクリックし、「インターネットプロトコル バージョン4(TCP/IPv4)」をクリックして「プロパティ」ボタンをクリックします。 |
|
|
| ⑪「詳細設定」ボタンをクリックします。 |
|
|
| ⑫「IP設定」タブ内の「リモートネットワークでデフォルトゲートウェイを使う」のチェックを外して右下「OK」ボタンをクリックします。 |
|
|
| ⑬「OK」ボタンをクリックします。 |
|
|
| ⑭「OK」ボタンをクリックします。 |
|
|
| ⑮再び①~③と同様の手順で「VPN」画面を表示し、⑤で作成した接続名の「接続」ボタンをクリックします |
|
|
| ⑯「接続済み」と表示されれば接続完了です。 |
|
初回設定後の接続方法については こちらをご参照下さい。 |
| ※WindowsUpdateの影響により、上記までの設定完了後もVPN接続できない場合がございます。その場合は、以下の追加設定を行って下さい。 |
| ①「設定」をクリックします |
|
|
| ②「ネットワークとインターネット」をクリックします。 |
|
|
| ③ 「ネットワークの詳細設定」をクリックします。 |
|
|
| ④「ネットワーク アダプター オプションの詳細」をクリックします。 |
|
|
| ⑤ユニークVPNの接続名を右クリックしてプロパティをクリックします。 |
|
|
⑥セキュリティタブをクリックし、[認証]項目の「次のプロトコルを許可する」にチェック後、下の「暗号化されていないパスワード(PAP)」と「チャレンジハンドシェイク認証プロトコル(CHAP)」をチェックして【OK】ボタンをクリックします。
|
|