FLEX結 データ管理について
| タイムカード打刻履歴を集計し、CSVファイルとして出力します。また、個人のタイムカード履歴を参照・出力します。 | ||
| ・タイムカードの集計 ・個人のタイムカード履歴の参照・出力 |
||
■データ管理:タイムカードの集計 |
||
①メニューより「システム設定アイコン」→「システム運用管理」を選択します。 |
||
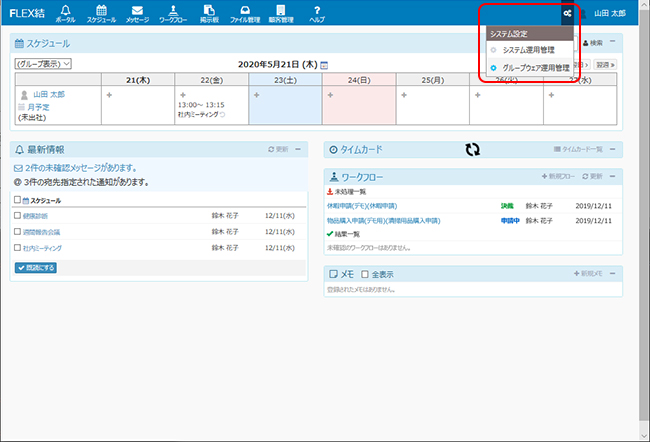 |
||
| ②「データ管理」ボタンをクリックします。 | ||
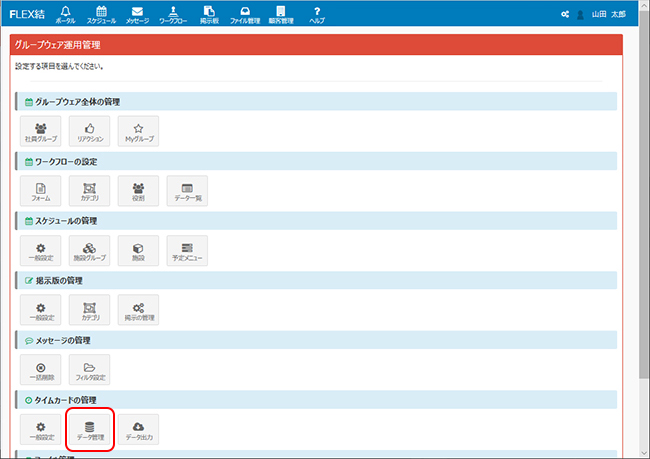 |
||
| ③「CSVファイルへ書き出す」をクリックしてください。 | ||
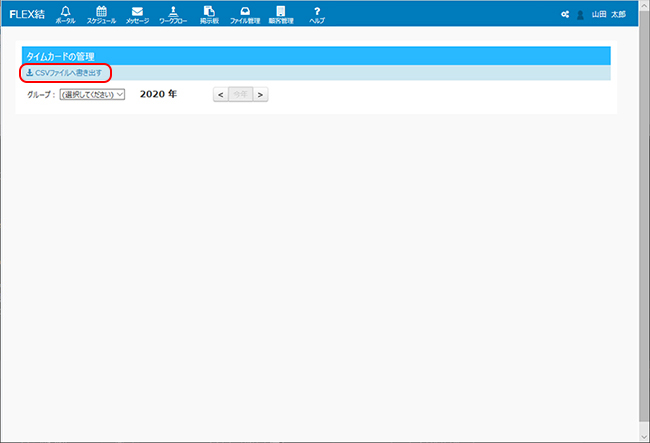 |
||
| ④タイムカード出力画面が表示されます。各項目を指定して「書き出す」ボタンをクリックしてください。 ※オレンジ色の枠で表示された項目は入力必須項目となります。空の状態では登録を行うことができません。 |
||
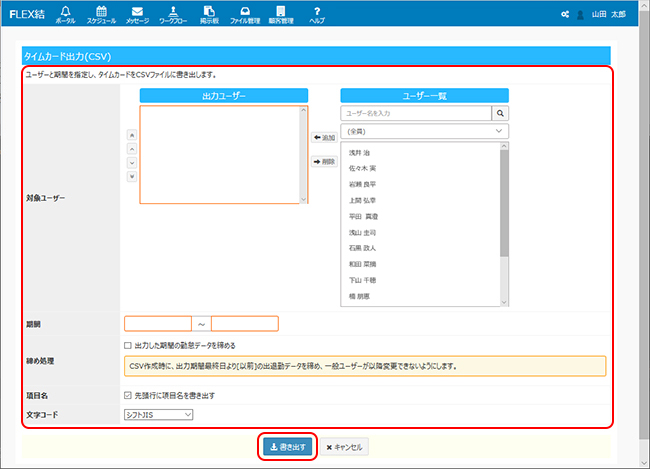 |
||
|
||
⑤CSVファイルを保存する、開くなどの選択肢が表示されますので、任意の項目を選択してください。
|
||
■データ管理:個人のタイムカード履歴の参照・出力 |
||
①メニューより「システム設定アイコン」→「システム運用管理」を選択します。 |
||
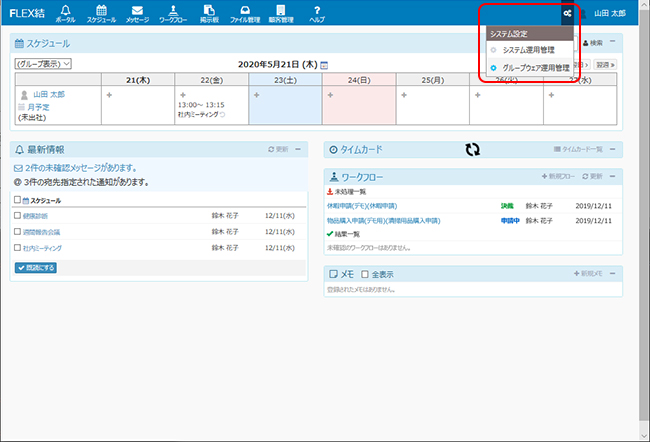 |
||
| ②「データ管理」ボタンをクリックします。 | ||
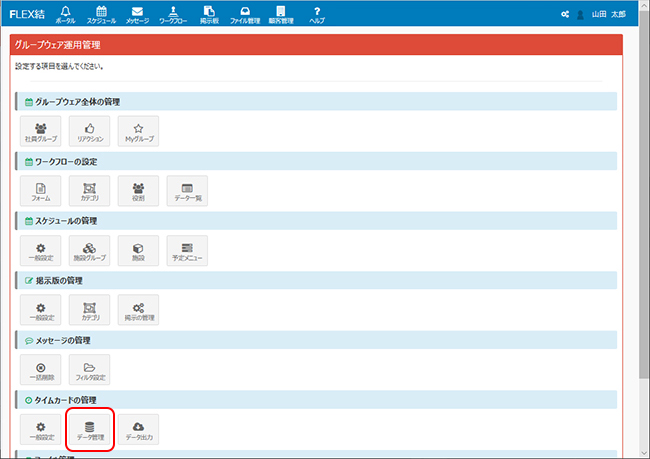 |
||
| ③タイムカード履歴を参照・出力したいユーザーが所属するグループを選択してください。 | ||
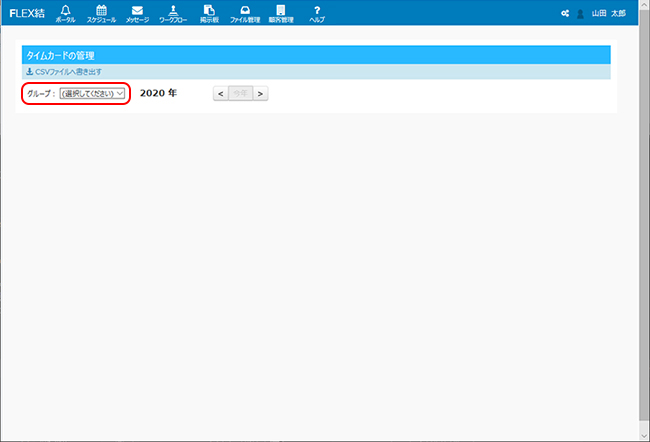 |
||
| ④ユーザーの一覧が表示されます。任意のユーザー行の月をクリックしてください。 | ||
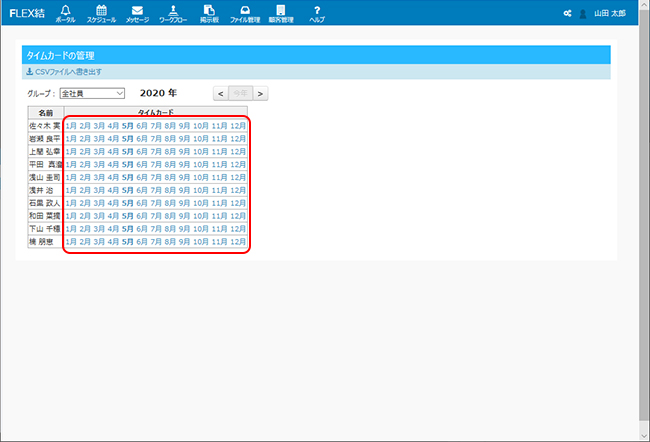 |
||
| ⑤ ④で選択されたユーザー/月のタイムカード打刻履歴が表示されます。 CSVファイルを出力したい場合には「CSVファイルへ書き出す」をクリックしてください。(⑥へ→) 表示結果を印刷したい場合には「印刷用画面」をクリックしてください。(⑧へ→) |
||
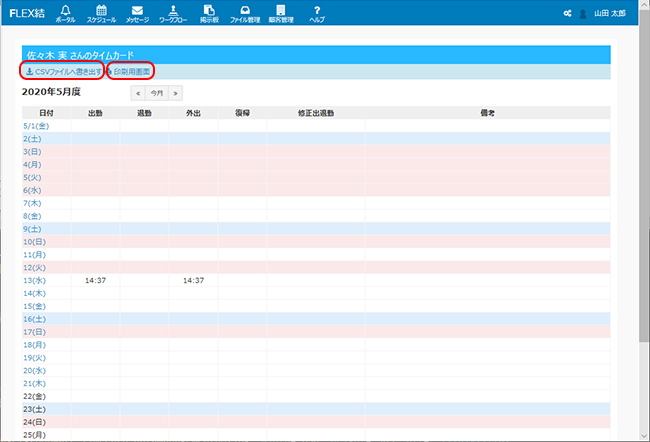 |
||
| ⑥ ⑤で「CSVファイルへ書き出す」をクリックした場合、タイムカード出力画面が表示されます。各項目を指定して「書き出す」ボタンをクリックしてください。 ※オレンジ色の枠で表示された項目は入力必須項目となります。空の状態では登録を行うことができません。 |
||
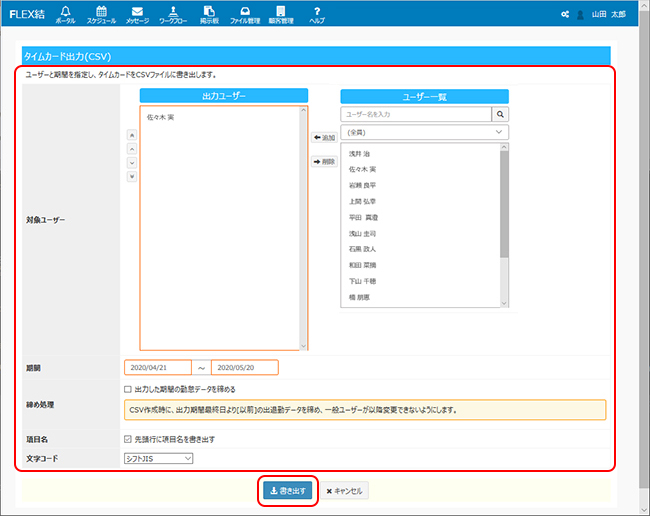 |
||
|
||
⑦CSVファイルを保存する、開くなどの選択肢が表示されますので、任意の項目を選択してください。
|
||
| ⑧ ⑤で「印刷用画面」をクリックした場合、印刷用画面が表示されます。ブラウザの機能を利用して印刷を行ってください。 ※ブラウザやプリンタの種類によって印刷時の動作が異なります。詳しくはブラウザのヘルプ等をご参照ください。 |
||
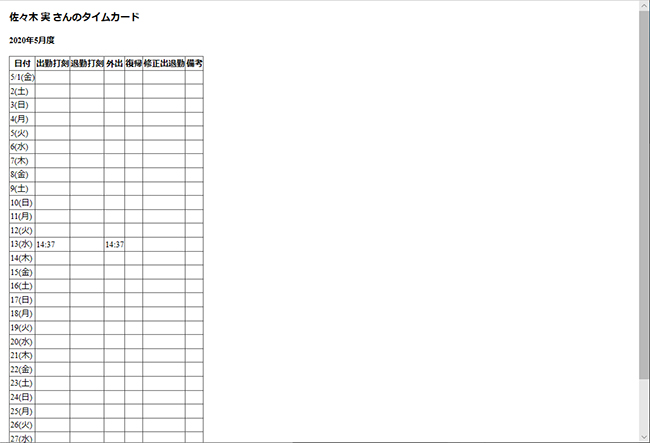 |
||
