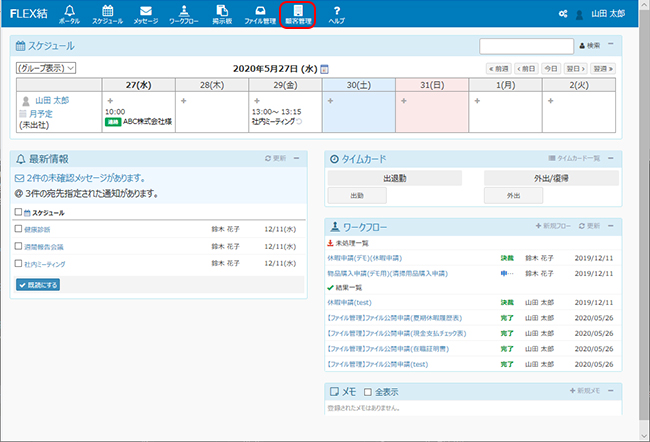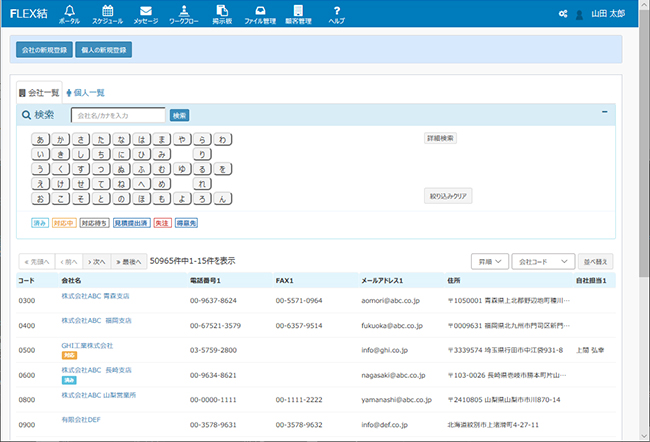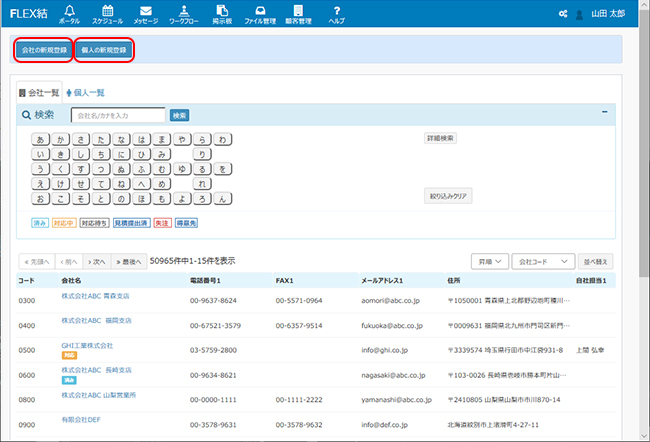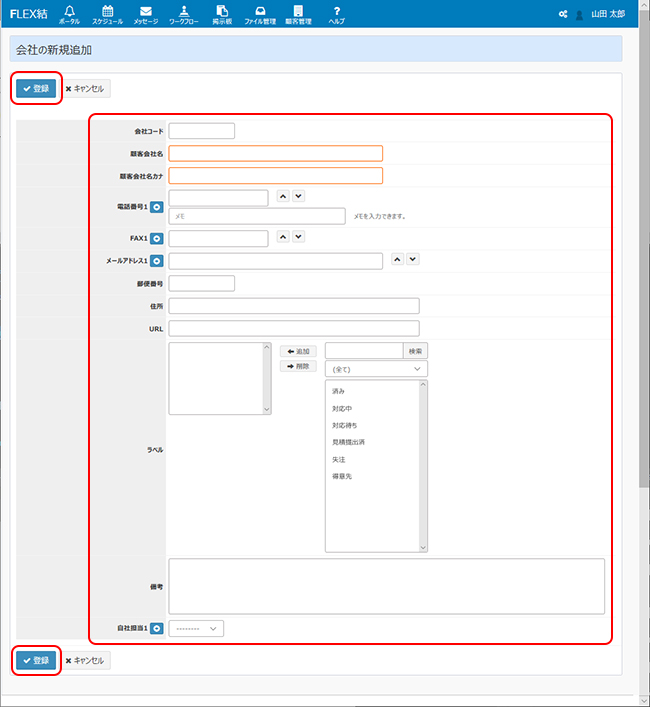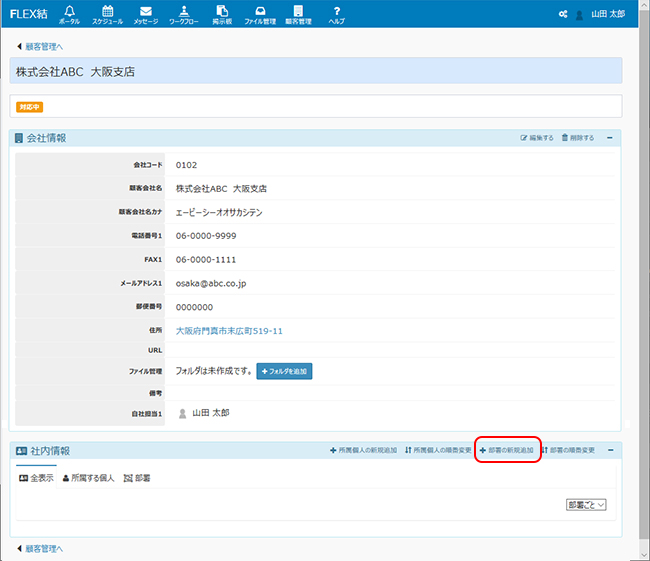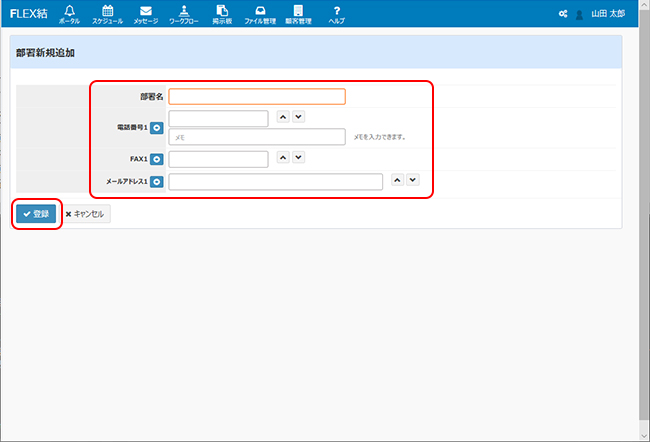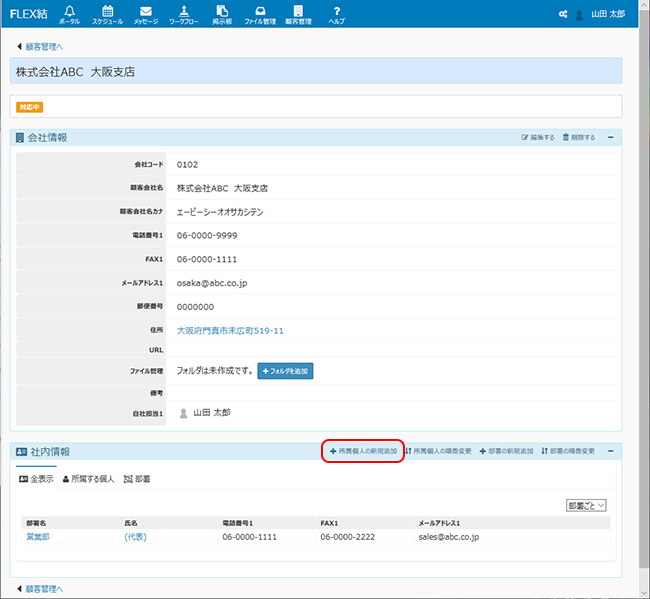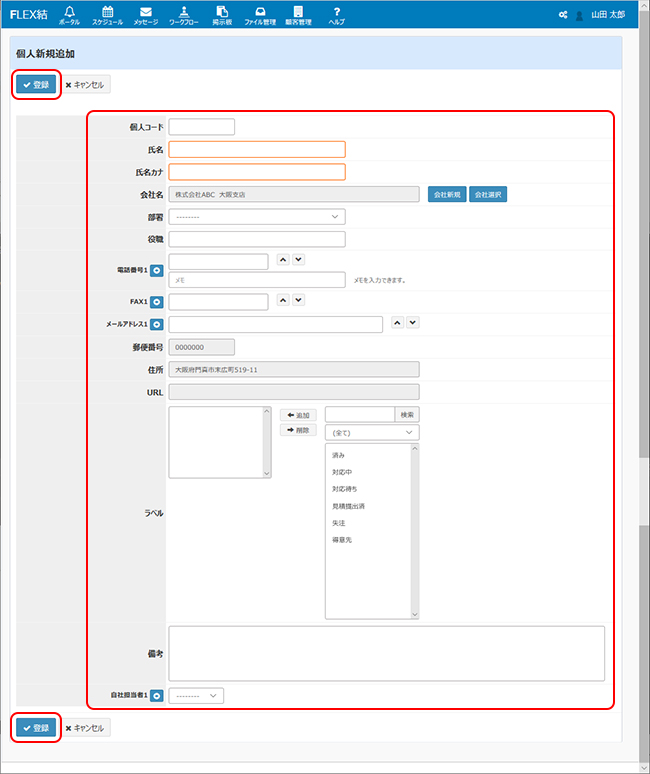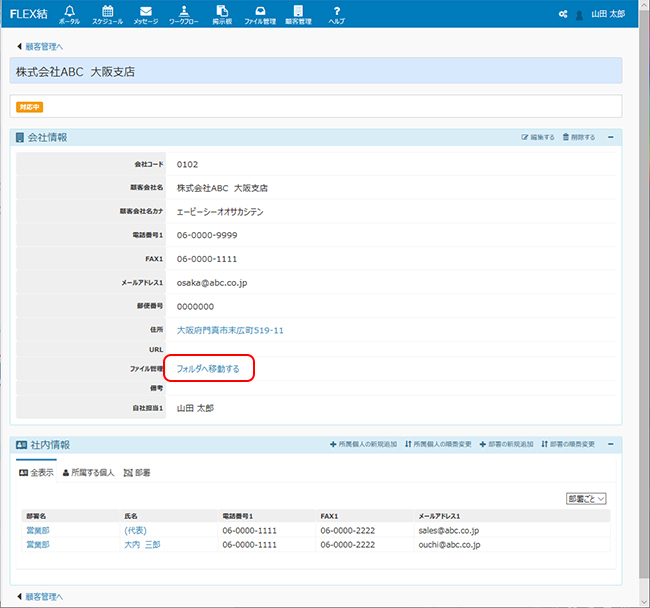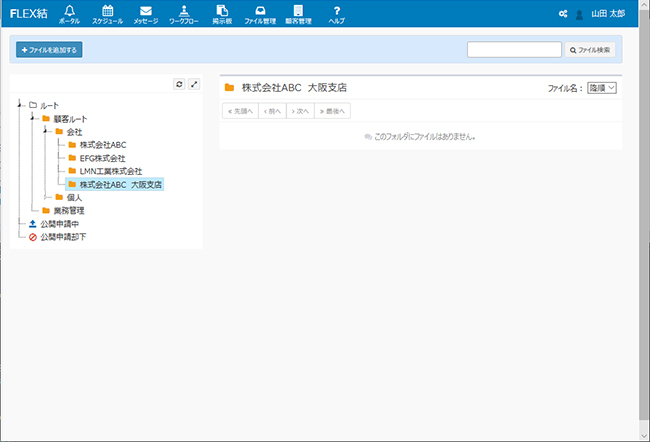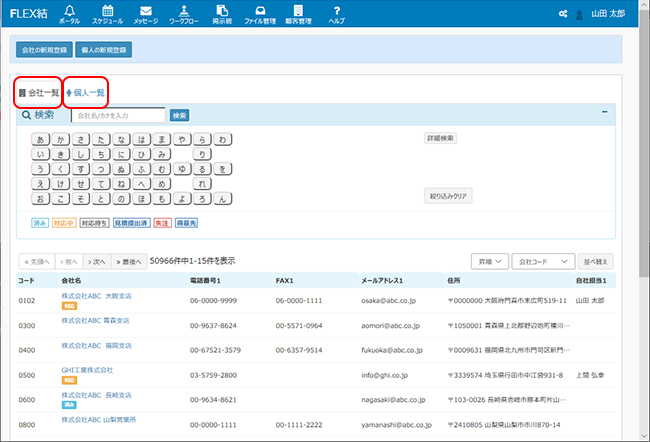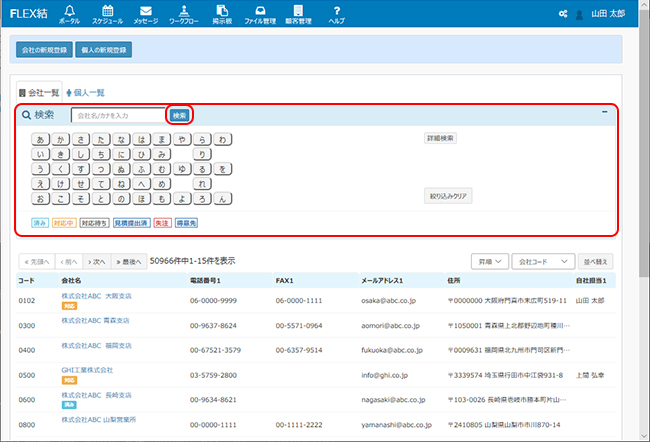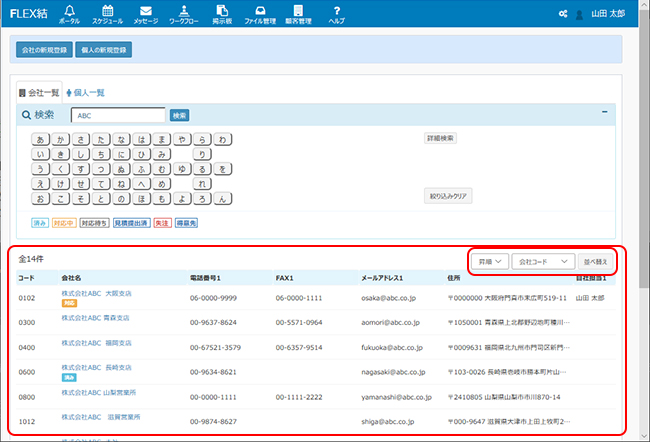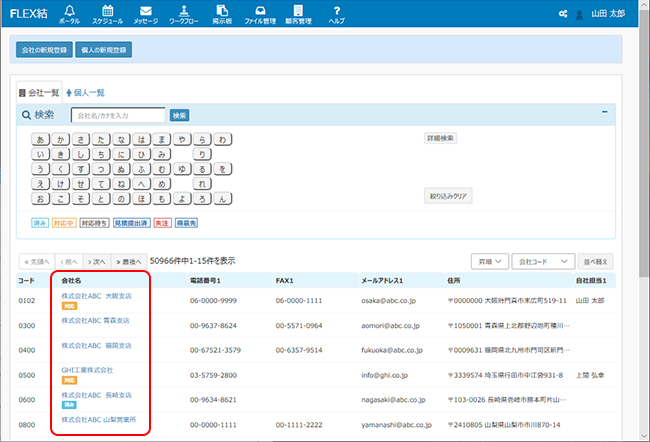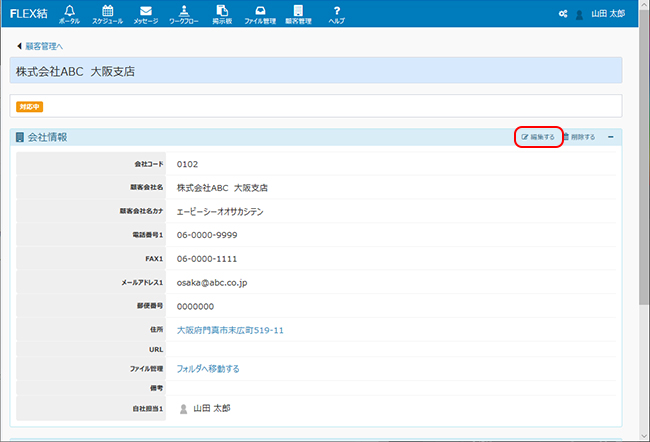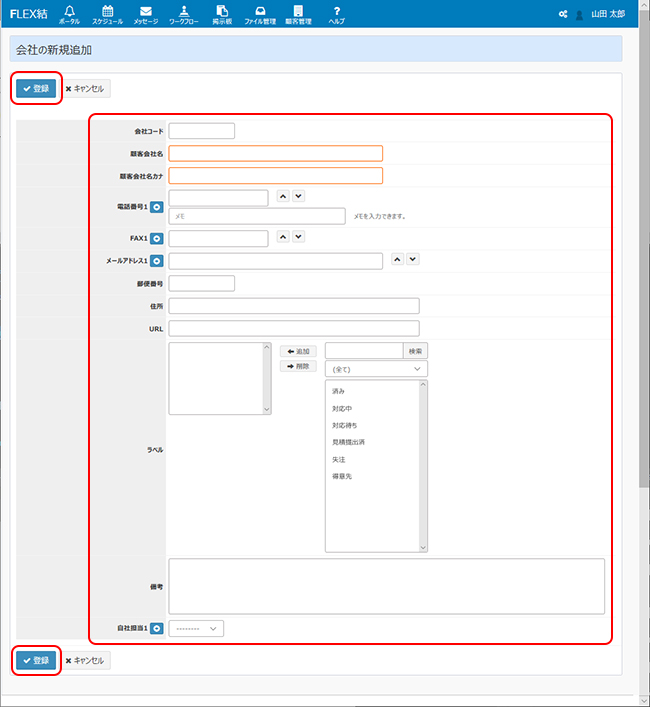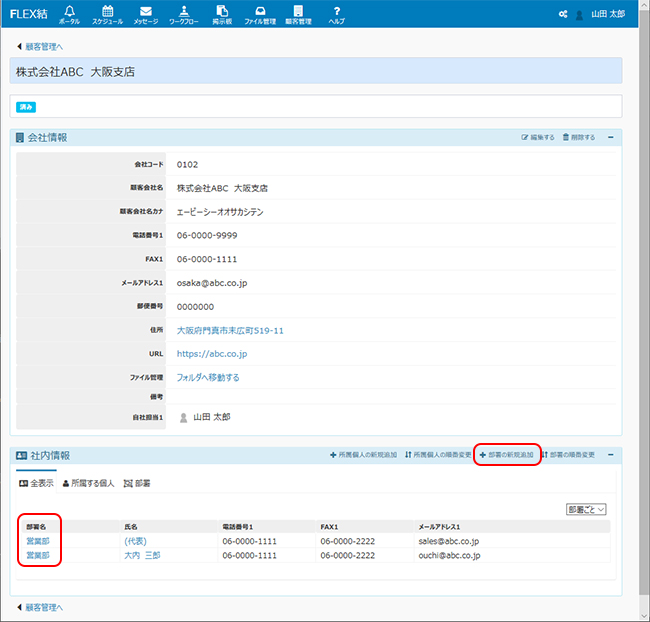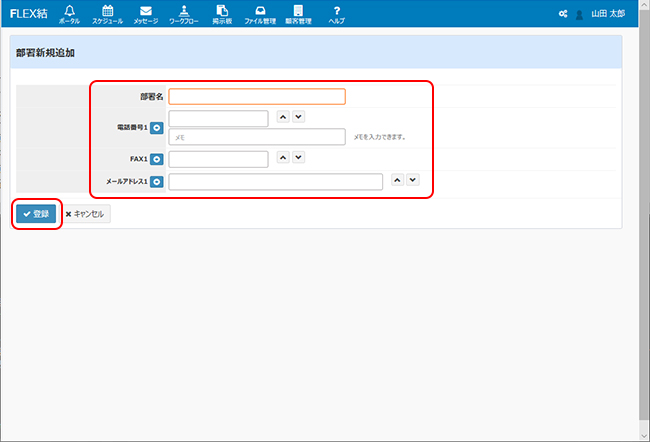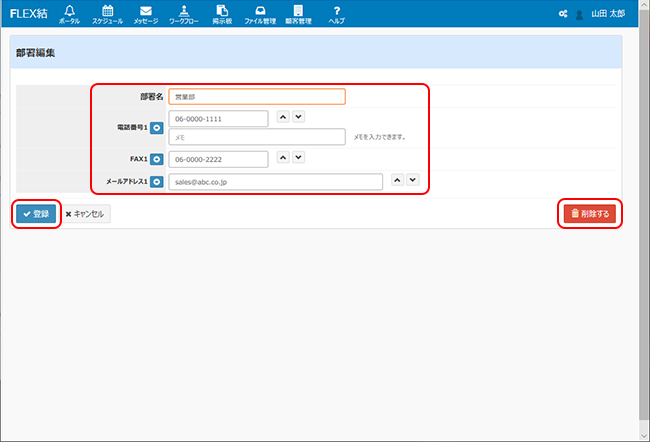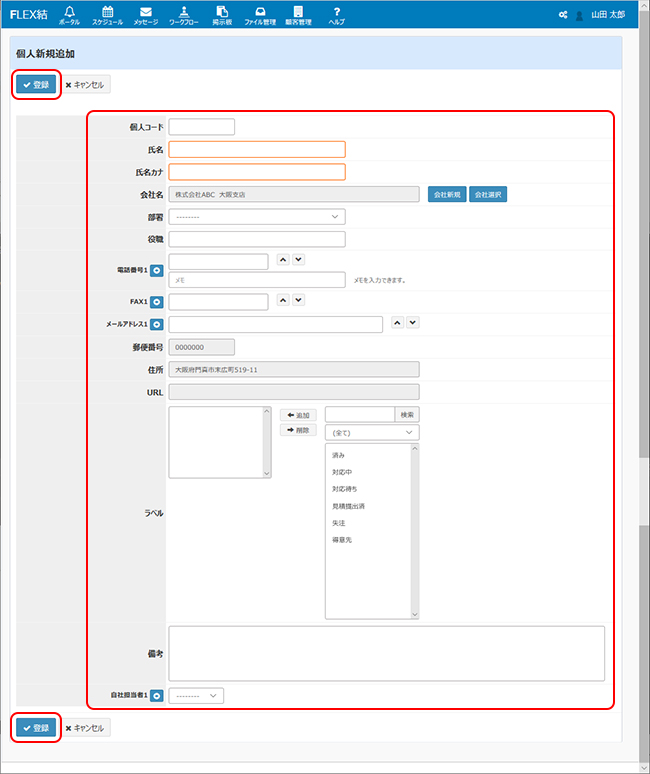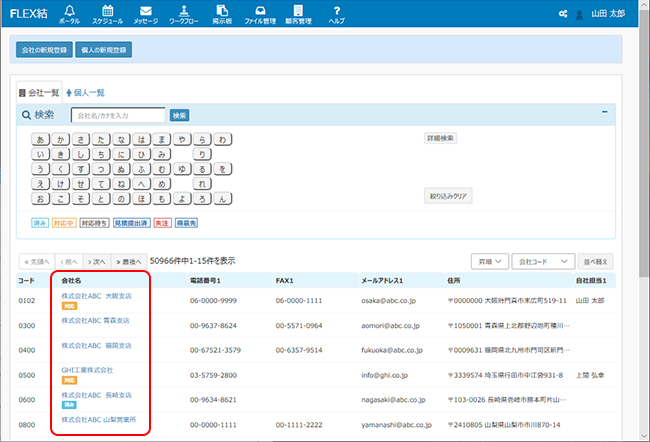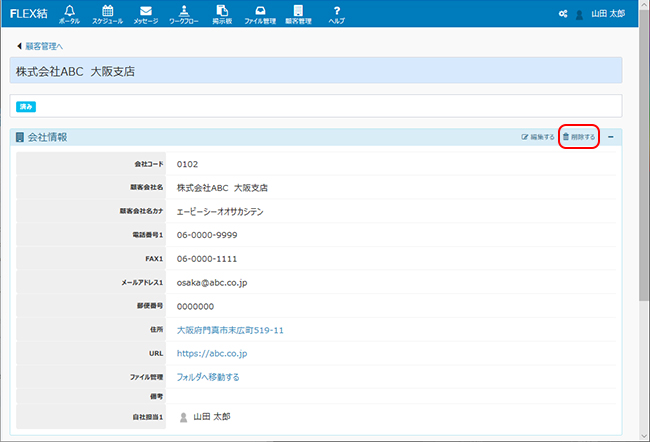・顧客管理画面を表示する
・新規顧客を登録する
・顧客を検索する
・顧客情報を修正する
・顧客情報を削除する |
| ・顧客管理画面を表示する |
| メニューより「顧客管理」を選択するとメッセージ画面が表示されます。 |
|
|
・新規顧客を登録する
新規顧客(会社/個人)を登録します。
①「会社の新規登録」ボタン、もしくは「個人の新規登録」をクリックします。 |
|
|
| ②各項目に入力し、「登録」ボタンをクリックします。 |
|
会社コード/個人コード:任意の会社コード/個人コードを入力します。
顧客会社名(会社の登録時のみ)
:顧客の会社名を入力します。
顧客会社名カナ(会社の登録時のみ):顧客の会社カナ名を入力します。
氏名(個人の登録時のみ):顧客の氏名を入力します。
氏名カナ(個人の登録時のみ):顧客のカナ氏名を入力します。
会社名(個人の登録時のみ):登録する個人が会社に所属している場合には、会社を選択(もしくは新規登録)します。
「会社新規」ボタン:クリックすると会社の新規登録画面が表示されます。所属している会社が未登録の場合は、こちらで登録を行ってください。
「会社選択」ボタン:クリックすると会社の選択画面が表示されます。所属している会社が登録済みの場合には、こちらにて顧客を検索し「選択」ボタンをクリックしてください。(検索方法は顧客の検索と同様です。) |
部署(個人の登録時のみ):顧客の所属部署を選択します。※選択した会社にて部署を登録済みの場合のみ選択可能です。会社の部署登録については③~④をご参照ください。
役職(個人の登録時のみ):顧客の役職名を入力します。
電話番号1:顧客の電話番号を入力します。
※項目名右の「+」ボタンをクリックすると、登録できる電話番号を増やすことができます。(増やした電話番号は順次、電話番号2、3、4…とナンバリング表示されます。また、入力フォーム右の「▲」「▼」ボタンをクリックすると、電話番号の表示順を変更することができます。
※メモ欄には電話番号に関する注釈(当該電話番号の窓口名等)を入力します。 |
FAX1: 顧客のFAX番号を入力します。
※項目名右の「+」ボタンをクリックすると、登録できるFAX番号を増やすことができます。(増やしたFAX番号は順次、FAX番号2、3、4…とナンバリング表示されます。また、入力フォーム右の「▲」「▼」ボタンをクリックすると、FAX番号の表示順を変更することができます。
|
電話番号1:顧客の電話番号を入力します。
| ※項目名右の「+」ボタンをクリックすると、登録できる電話番号を増やすことができます。(増やしたメールアドレスは順次、メールアドレス2、3、4…とナンバリング表示されます。また、入力フォーム右の「▲」「▼」ボタンをクリックすると、メールアドレスの表示順を変更することができます。 |
メールアドレス1: 顧客のメールアドレスを入力します。
| ※項目名右の「+」ボタンをクリックすると、登録できるメールアドレスを増やすことができます。(増やしたFAX番号は順次、FAX番号2、3、4…とナンバリング表示されます。また、「▲」「▼」ボタンをクリックすると、電話番号の表示順を変更することができます。 |
郵便番号:顧客住所の郵便番号を入力します。
住所:顧客の住所を入力します。
URL:顧客のWebサイトのURLを入力します。
ラベル:顧客の状態等を表すラベルを選択します。
※ラベル名はラベルマスタにて登録されたものから選択可能です。
ラベルの選択方法
①表示されたラベルが多い場合には、必要に応じて検索フォームにラベル名を入力して「検索」ボタンをクリックします。
②右側のリストからラベル名をクリックして選択します。
③「←追加」ボタンをクリックします。
④左側のリストにラベル名が登録されます
※ラベルの選択を取り消す場合には、左側のリストから選択済みのラベル名を選択して【→削除】ボタンをクリックしてください。 |
備考:顧客に関する備考等を入力します。
自社担当者1:自社の担当者を選択します。
| ※項目名右の「+」ボタンをクリックすると、登録できる自社担当者を増やすことができます。(増やしたメールアドレスは順次、自社担当2、3、4…とナンバリング表示されます。 |
|
|
|
③(個人登録時)顧客情報画面へ戻ります。これで個人の顧客登録が完了しました。
(会社登録時)登録された顧客情報が表示されます。続いて部署を登録する場合には「+部署の新規追加」をクリックします。 (④へ)
|
|
|
| ④各項目に入力し、「登録」ボタンをクリックします。 |
|
部署名:顧客の部署名を入力します。
電話番号1:当該部署の電話番号を入力します。
※項目名右の「+」ボタンをクリックすると、登録できる電話番号を増やすことができます。(増やした電話番号は順次、電話番号2、3、4…とナンバリング表示されます。また、入力フォーム右の「▲」「▼」ボタンをクリックすると、電話番号の表示順を変更することができます。
※メモ欄には電話番号に関する注釈(当該電話番号の窓口名等)を入力します。 |
FAX1:当該部署のFAX番号を入力します。
※項目名右の「+」ボタンをクリックすると、登録できるFAX番号を増やすことができます。(増やしたFAX番号は順次、FAX番号2、3、4…とナンバリング表示されます。また、入力フォーム右の「▲」「▼」ボタンをクリックすると、FAX番号の表示順を変更することができます。
|
電話番号1:当該部署の電話番号を入力します。
| ※項目名右の「+」ボタンをクリックすると、登録できる電話番号を増やすことができます。(増やしたメールアドレスは順次、メールアドレス2、3、4…とナンバリング表示されます。また、入力フォーム右の「▲」「▼」ボタンをクリックすると、メールアドレスの表示順を変更することができます。 |
メールアドレス1: 顧客のメールアドレスを入力します。
| ※項目名右の「+」ボタンをクリックすると、登録できるメールアドレスを増やすことができます。(増やしたFAX番号は順次、FAX番号2、3、4…とナンバリング表示されます。また、「▲」「▼」ボタンをクリックすると、電話番号の表示順を変更することができます。 |
|
|
|
| ⑤部署が登録されました。続いて会社に所属する個人を新規に登録する場合には「+所属個人の新規追加」をクリックしてください。 |
|
|
| ⑥各項目に入力し、「登録」ボタンをクリックします。 |
|
個人コード:任意の個人コードを入力します。
氏名:氏名を入力します。
氏名カナ:顧客のカナ氏名を入力します。
会社名:初期状態で所属する会社が指定された状態になっています。
部署:所属部署を選択します。※選択した会社にて部署を登録済みの場合のみ選択可能です。
役職:役職名を入力します。
電話番号1:連絡先となる電話番号を入力します。
※項目名右の「+」ボタンをクリックすると、登録できる電話番号を増やすことができます。(増やした電話番号は順次、電話番号2、3、4…とナンバリング表示されます。また、入力フォーム右の「▲」「▼」ボタンをクリックすると、電話番号の表示順を変更することができます。
※メモ欄には電話番号に関する注釈(当該電話番号の窓口名等)を入力します。 |
FAX1:連絡先となるFAX番号を入力します。
※項目名右の「+」ボタンをクリックすると、登録できるFAX番号を増やすことができます。(増やしたFAX番号は順次、FAX番号2、3、4…とナンバリング表示されます。また、入力フォーム右の「▲」「▼」ボタンをクリックすると、FAX番号の表示順を変更することができます。
|
電話番号1:連絡先となる電話番号を入力します。
| ※項目名右の「+」ボタンをクリックすると、登録できる電話番号を増やすことができます。(増やしたメールアドレスは順次、メールアドレス2、3、4…とナンバリング表示されます。また、入力フォーム右の「▲」「▼」ボタンをクリックすると、メールアドレスの表示順を変更することができます。 |
メールアドレス1: 連絡先となるメールアドレスを入力します。
| ※項目名右の「+」ボタンをクリックすると、登録できるメールアドレスを増やすことができます。(増やしたFAX番号は順次、FAX番号2、3、4…とナンバリング表示されます。また、「▲」「▼」ボタンをクリックすると、電話番号の表示順を変更することができます。 |
郵便番号:所属する会社の郵便番号が指定された状態になっています。
住所:所属する会社の住所が指定された状態になっています。
URL:所属する会社のWebサイトのURLが指定された状態になっています。
ラベル:顧客の状態等を表すラベルを選択します。
※ラベル名はラベルマスタにて登録されたものから選択可能です。
ラベルの選択方法
①表示されたラベルが多い場合には、必要に応じて検索フォームにラベル名を入力して「検索」ボタンをクリックします。
②右側のリストからラベル名をクリックして選択します。
③「←追加」ボタンをクリックします。
④左側のリストにラベル名が登録されます
※ラベルの選択を取り消す場合には、左側のリストから選択済みのラベル名を選択して【→削除】ボタンをクリックしてください。 |
備考:登録する個人に関する備考等を入力します。
自社担当者1:自社の担当者を選択します。
| ※項目名右の「+」ボタンをクリックすると、登録できる自社担当者を増やすことができます。(増やしたメールアドレスは順次、自社担当2、3、4…とナンバリング表示されます。 |
|
|
|
⑦所属する個人が登録されました。さらに複数の部署、所属する個人を登録する必要がある場合には③~⑤の手順を繰り返してください。続いて、当該顧客に関するファイル等を管理するフォルダを作成する場合には「+フォルダを追加」ボタンをクリックしてください。 |
|
|
| ⑧当該顧客のファイル管理用のフォルダが作成されました。「フォルダへ移動する」をクリックすると作成されたフォルダ画面へ移動します。※フォルダへのファイル登録の方法等についてはファイル管理のページをご参照ください。 |
|
|
・顧客を検索する
登録済みの顧客を検索します。
①会社を検索する場合には「会社一覧」を、個人を検索する場合には「個人一覧」をクリックします。 |
|
|
| ②検索条件を指定し、「検索」ボタンをクリックします。 |
|
検索条件
キーワード:(会社の場合)会社名/会社名カナ(個人の場合)氏名/氏名カナに入力した文字列が含まれる顧客が表示されます。
五十音ボタン:五十音ボタンをクリックすると、(会社の場合)会社名カナ(個人の場合)氏名カナの先頭文字がクリックしたボタンの文字に該当する顧客が絞り込み表示されます。
ラベル
:ラベルをクリックすると、クリックしたラベルの状態に該当する顧客が絞り込み表示されます。
詳細検索:クリックすると詳細検索条件が表示されます。
キーワード:チェックした項目に入力した文字列が含まれる顧客が検索対象となります。
□ラベルを指定する:指定されたラベルの状態に該当する顧客が検索対象となります。複数のラベルを指定することができます。
ラベルの選択方法
①表示されたラベルが多い場合には、必要に応じて検索フォームにラベル名を入力して「検索」ボタンをクリックします。
②右側のリストからラベル名をクリックして選択します。
③「←追加」ボタンをクリックします。
④左側のリストにラベル名が登録されます
※ラベルの選択を取り消す場合には、左側のリストから選択済みのラベル名を選択して【→削除】ボタンをクリックしてください。 |
担当者を指定する:指定された担当者が担当している顧客が検索対象となります。
担当者の選択方法
①担当者の所属部署をプルダウンメニューより選択します。(表示された担当者名が多い場合には、必要に応じて検索フォームに担当者名を入力して「検索」ボタンをクリックします。)
②右側のリストから担当者名をクリックして選択します。
③「←追加」ボタンをクリックします。
④左側のリストに検索対象となる担当者名が登録されます
※担当者の選択を取り消す場合には、左側のリストから選択済みの担当者名を選択して【→削除】ボタンをクリックしてください。 |
|
|
|
|
| ③ ②で指定された検索条件に該当する顧客が一覧表示されます。 |
|
検索結果の並べ替え
プルダウンメニューより並べ替え条件を選択し「並べ替え」ボタンをクリックすると、検索結果が並べ替え条件通りに表示されます。 |
|
|
・顧客情報を修正する
送信済みのメッセージの内容を修正します。
①顧客情報画面より、修正したい顧客名をクリックします。 |
|
|
| ②「編集する」をクリックします。 |
|
|
| ③必要に応じて各項目を修正し、「登録」ボタンをクリックします。 |
|
会社コード/個人コード:任意の会社コード/個人コードを入力します。
顧客会社名(会社の顧客編集時のみ) :顧客の会社名を入力します。
顧客会社名カナ(会社の顧客編集時のみ):顧客の会社カナ名を入力します。
氏名(個人の顧客編集時のみ):顧客の氏名を入力します。
氏名カナ(個人の顧客編集時のみ):顧客のカナ氏名を入力します。
会社名(個人の顧客編集時のみ):登録する個人が会社に所属している場合には、会社を選択(もしくは新規登録)します。
「会社新規」ボタン:クリックすると会社の新規登録画面が表示されます。所属している会社が未登録の場合は、こちらで登録を行ってください。
「会社選択」ボタン:クリックすると会社の選択画面が表示されます。所属している会社が登録済みの場合には、こちらにて顧客を検索し「選択」ボタンをクリックしてください。(検索方法は顧客の検索と同様です。) |
部署(個人の顧客編集時のみ):顧客の所属部署を選択します。※選択した会社にて部署を登録済みの場合のみ選択可能です。会社の部署登録については③~④をご参照ください。
役職(個人の顧客編集時のみ):顧客の役職名を入力します。
電話番号1:顧客の電話番号を入力します。
※項目名右の「+」ボタンをクリックすると、登録できる電話番号を増やすことができます。(増やした電話番号は順次、電話番号2、3、4…とナンバリング表示されます。また、入力フォーム右の「▲」「▼」ボタンをクリックすると、電話番号の表示順を変更することができます。
※メモ欄には電話番号に関する注釈(当該電話番号の窓口名等)を入力します。 |
FAX1: 顧客のFAX番号を入力します。
※項目名右の「+」ボタンをクリックすると、登録できるFAX番号を増やすことができます。(増やしたFAX番号は順次、FAX番号2、3、4…とナンバリング表示されます。また、入力フォーム右の「▲」「▼」ボタンをクリックすると、FAX番号の表示順を変更することができます。
|
電話番号1:顧客の電話番号を入力します。
| ※項目名右の「+」ボタンをクリックすると、登録できる電話番号を増やすことができます。(増やしたメールアドレスは順次、メールアドレス2、3、4…とナンバリング表示されます。また、入力フォーム右の「▲」「▼」ボタンをクリックすると、メールアドレスの表示順を変更することができます。 |
メールアドレス1: 顧客のメールアドレスを入力します。
| ※項目名右の「+」ボタンをクリックすると、登録できるメールアドレスを増やすことができます。(増やしたFAX番号は順次、FAX番号2、3、4…とナンバリング表示されます。また、「▲」「▼」ボタンをクリックすると、電話番号の表示順を変更することができます。 |
郵便番号:顧客住所の郵便番号を入力します。
住所:顧客の住所を入力します。
URL:顧客のWebサイトのURLを入力します。
ラベル:顧客の状態等を表すラベルを選択します。
※ラベル名はラベルマスタにて登録されたものから選択可能です。
ラベルの選択方法
①表示されたラベルが多い場合には、必要に応じて検索フォームにラベル名を入力して「検索」ボタンをクリックします。
②右側のリストからラベル名をクリックして選択します。
③「←追加」ボタンをクリックします。
④左側のリストにラベル名が登録されます
※ラベルの選択を取り消す場合には、左側のリストから選択済みのラベル名を選択して【→削除】ボタンをクリックしてください。 |
備考:顧客に関する備考等を入力します。
自社担当者1:自社の担当者を選択します。
| ※項目名右の「+」ボタンをクリックすると、登録できる自社担当者を増やすことができます。(増やしたメールアドレスは順次、自社担当2、3、4…とナンバリング表示されます。 |
|
|
|
④(個人の顧客編集時)修正された顧客情報が表示されます。これで顧客情報の編集が完了しました。
(会社の顧客編集時)修正された顧客情報が表示されます。続いて部署を新規登録する場合には「+部署の新規追加」をクリックします。 (⑤へ)既存の部署を修正、もしくは削除する場合には部署名をクリックします。
|
|
|
| ⑤ ④で「+部署の新規追加」をクリックした場合、部署新規追加画面が表示されます。各項目に入力し、「登録」ボタンをクリックします。 |
|
部署名:顧客の部署名を入力します。
電話番号1:当該部署の電話番号を入力します。
※項目名右の「+」ボタンをクリックすると、登録できる電話番号を増やすことができます。(増やした電話番号は順次、電話番号2、3、4…とナンバリング表示されます。また、入力フォーム右の「▲」「▼」ボタンをクリックすると、電話番号の表示順を変更することができます。
※メモ欄には電話番号に関する注釈(当該電話番号の窓口名等)を入力します。 |
FAX1:当該部署のFAX番号を入力します。
※項目名右の「+」ボタンをクリックすると、登録できるFAX番号を増やすことができます。(増やしたFAX番号は順次、FAX番号2、3、4…とナンバリング表示されます。また、入力フォーム右の「▲」「▼」ボタンをクリックすると、FAX番号の表示順を変更することができます。
|
電話番号1:当該部署の電話番号を入力します。
| ※項目名右の「+」ボタンをクリックすると、登録できる電話番号を増やすことができます。(増やしたメールアドレスは順次、メールアドレス2、3、4…とナンバリング表示されます。また、入力フォーム右の「▲」「▼」ボタンをクリックすると、メールアドレスの表示順を変更することができます。 |
メールアドレス1: 顧客のメールアドレスを入力します。
| ※項目名右の「+」ボタンをクリックすると、登録できるメールアドレスを増やすことができます。(増やしたFAX番号は順次、FAX番号2、3、4…とナンバリング表示されます。また、「▲」「▼」ボタンをクリックすると、電話番号の表示順を変更することができます。 |
|
|
|
| ⑥ ④で部署名をクリックした場合、登録済みの部署情報が表示されます。修正する場合には必要に応じて各項目を修正し、「登録」ボタンをクリックします。当該部署を削除する場合には「削除」するボタンをクリックします。 |
|
部署名:顧客の部署名を入力します。
電話番号1:当該部署の電話番号を入力します。
※項目名右の「+」ボタンをクリックすると、登録できる電話番号を増やすことができます。(増やした電話番号は順次、電話番号2、3、4…とナンバリング表示されます。また、入力フォーム右の「▲」「▼」ボタンをクリックすると、電話番号の表示順を変更することができます。
※メモ欄には電話番号に関する注釈(当該電話番号の窓口名等)を入力します。 |
FAX1:当該部署のFAX番号を入力します。
※項目名右の「+」ボタンをクリックすると、登録できるFAX番号を増やすことができます。(増やしたFAX番号は順次、FAX番号2、3、4…とナンバリング表示されます。また、入力フォーム右の「▲」「▼」ボタンをクリックすると、FAX番号の表示順を変更することができます。
|
電話番号1:当該部署の電話番号を入力します。
| ※項目名右の「+」ボタンをクリックすると、登録できる電話番号を増やすことができます。(増やしたメールアドレスは順次、メールアドレス2、3、4…とナンバリング表示されます。また、入力フォーム右の「▲」「▼」ボタンをクリックすると、メールアドレスの表示順を変更することができます。 |
メールアドレス1: 顧客のメールアドレスを入力します。
| ※項目名右の「+」ボタンをクリックすると、登録できるメールアドレスを増やすことができます。(増やしたFAX番号は順次、FAX番号2、3、4…とナンバリング表示されます。また、「▲」「▼」ボタンをクリックすると、電話番号の表示順を変更することができます。 |
|
|
|
| ⑦部署が登録/修正/削除されました。続いて会社に所属する個人を新規に登録する場合には「+所属個人の新規追加」をクリックしてください。 |
|
|
| ⑧各項目に入力し、「登録」ボタンをクリックします。 |
|
個人コード:任意の個人コードを入力します。
氏名:氏名を入力します。
氏名カナ:顧客のカナ氏名を入力します。
会社名:初期状態で所属する会社が指定された状態になっています。
部署:所属部署を選択します。※選択した会社にて部署を登録済みの場合のみ選択可能です。
役職:役職名を入力します。
電話番号1:連絡先となる電話番号を入力します。
※項目名右の「+」ボタンをクリックすると、登録できる電話番号を増やすことができます。(増やした電話番号は順次、電話番号2、3、4…とナンバリング表示されます。また、入力フォーム右の「▲」「▼」ボタンをクリックすると、電話番号の表示順を変更することができます。
※メモ欄には電話番号に関する注釈(当該電話番号の窓口名等)を入力します。 |
FAX1:連絡先となるFAX番号を入力します。
※項目名右の「+」ボタンをクリックすると、登録できるFAX番号を増やすことができます。(増やしたFAX番号は順次、FAX番号2、3、4…とナンバリング表示されます。また、入力フォーム右の「▲」「▼」ボタンをクリックすると、FAX番号の表示順を変更することができます。
|
電話番号1:連絡先となる電話番号を入力します。
| ※項目名右の「+」ボタンをクリックすると、登録できる電話番号を増やすことができます。(増やしたメールアドレスは順次、メールアドレス2、3、4…とナンバリング表示されます。また、入力フォーム右の「▲」「▼」ボタンをクリックすると、メールアドレスの表示順を変更することができます。 |
メールアドレス1: 連絡先となるメールアドレスを入力します。
| ※項目名右の「+」ボタンをクリックすると、登録できるメールアドレスを増やすことができます。(増やしたFAX番号は順次、FAX番号2、3、4…とナンバリング表示されます。また、「▲」「▼」ボタンをクリックすると、電話番号の表示順を変更することができます。 |
郵便番号:所属する会社の郵便番号が指定された状態になっています。
住所:所属する会社の住所が指定された状態になっています。
URL:所属する会社のWebサイトのURLが指定された状態になっています。
ラベル:顧客の状態等を表すラベルを選択します。
※ラベル名はラベルマスタにて登録されたものから選択可能です。
ラベルの選択方法
①表示されたラベルが多い場合には、必要に応じて検索フォームにラベル名を入力して「検索」ボタンをクリックします。
②右側のリストからラベル名をクリックして選択します。
③「←追加」ボタンをクリックします。
④左側のリストにラベル名が登録されます
※ラベルの選択を取り消す場合には、左側のリストから選択済みのラベル名を選択して【→削除】ボタンをクリックしてください。 |
備考:登録する個人に関する備考等を入力します。
自社担当者1:自社の担当者を選択します。
| ※項目名右の「+」ボタンをクリックすると、登録できる自社担当者を増やすことができます。(増やしたメールアドレスは順次、自社担当2、3、4…とナンバリング表示されます。 |
|
|
|
⑦所属する個人が追加登録されました。さらに部署の追加/編集/削除、所属する個人の追加が必要な場合には④~⑧の手順を繰り返してください。 |
|
・顧客情報を削除する
登録済みの顧客情報を削除します。
①顧客情報画面より、削除したい顧客情報をクリックします。 |
|
|
| ②「削除する」をクリックします。 |
|
|
| ③確認画面が表示されます。よろしければ「OK」ボタンをクリックしてください。これで①で選択した顧客が削除され、顧客管理画面へ戻ります。 |
|
|