FLEX結のワークフローについて
| ・ワークフローを表示する ・ワークフロー一覧について ・ワークフローの検索 ・ワークフローを申請する ・ワークフローを決裁/確認する ・ワークフローの申請を取り消す ・ワークフローを再利用する |
|||
| ・ワークフローを表示する | |||
| メニューより「ワークフロー」を選択するとワークフロー画面が表示されます。 一覧内に表示されている申請フォーム名をクリックすると、申請されたワークフローの詳細情報が表示されます。 |
|||
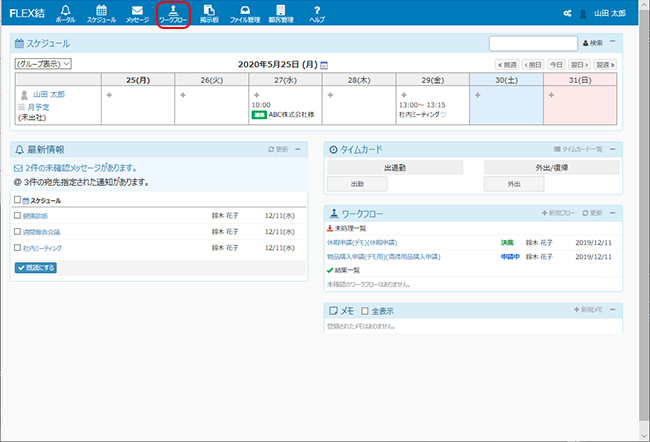 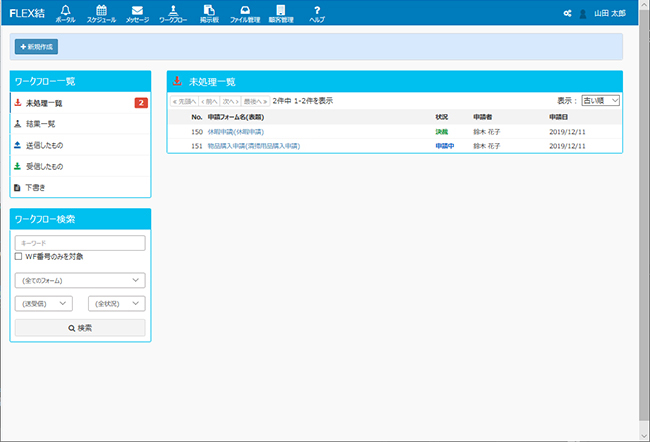 |
|||
| ・ワークフロー一覧について 未処理一覧:ログインユーザーが決裁・確認を求められているワークフローのうち、未処理のものが一覧表示されます。 結果一覧:ログインユーザーが今までに送信・決裁・確認を行ったワークフローのうち処理済みのものが表示されます。 送信したもの:ログインユーザーが今までに送信したワークフローが一覧表示されます。 受信したもの:ログインユーザーが今までに受信したワークフローが一覧表示されます。 下書き:送信前に下書き保存されたワークフローが一覧表示されます。 |
|||
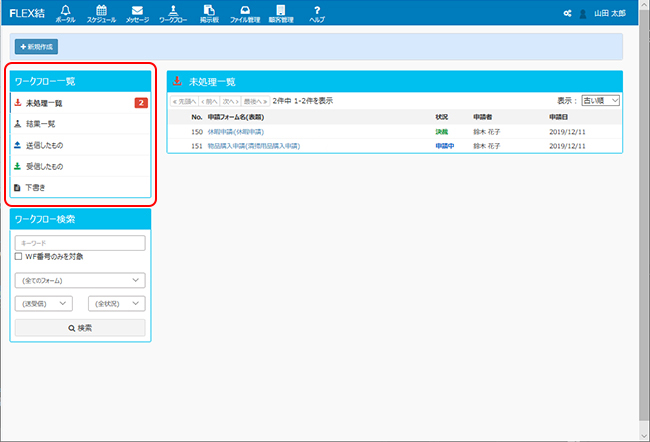 |
|||
■ワークフローの検索 |
|||
| ①検索条件を指定して「検索」ボタンをクリックします。 | |||
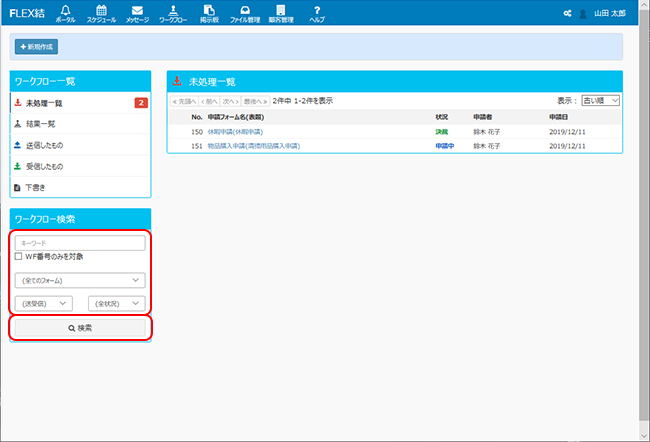 |
|||
|
|||
| ③指定された検索条件に該当するワークフローが表示されました。 | |||
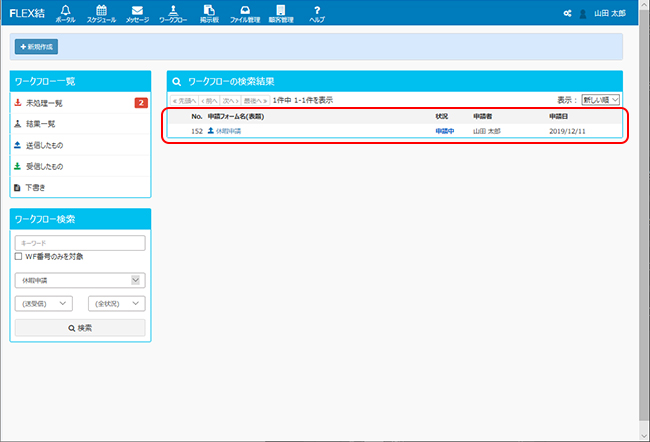 |
|||
| ・ワークフローを申請する 新規のワークフローを申請します。 ①「+新規作成」ボタンをクリックします。 |
|||
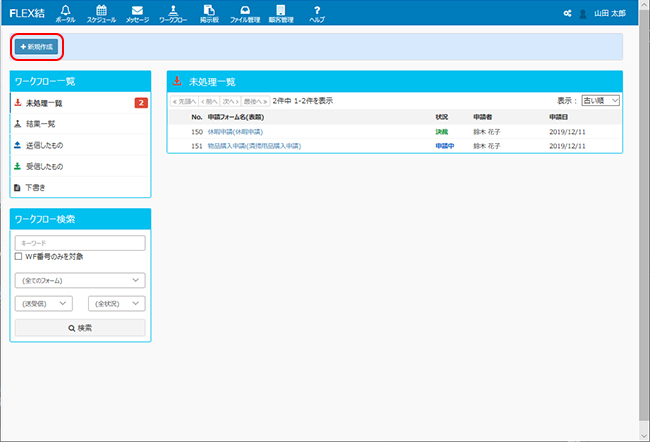 |
|||
| ②申請するワークフローのカテゴリを選択し、使用するフォームを選択してください。 | |||
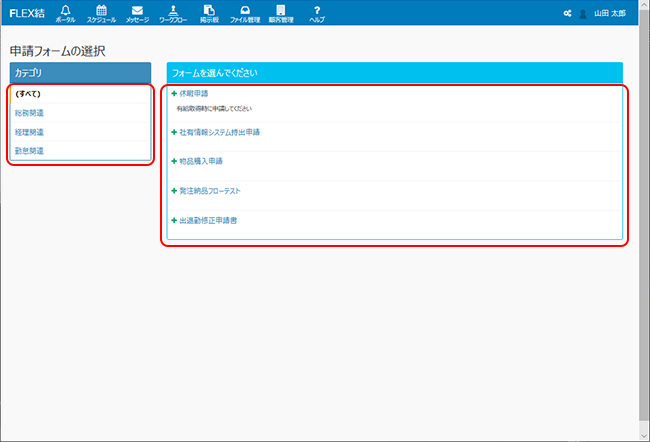 |
|||
|
|||
③各項目に入力し、「次に、経路を設定する」ボタンをクリックします。
|
|||
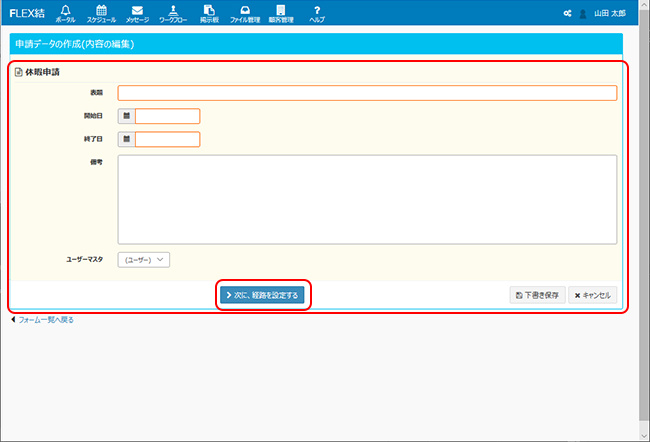 |
|||
|
|||
④申請経路を指定し、「内容を確認する」ボタンをクリックします。
|
|||
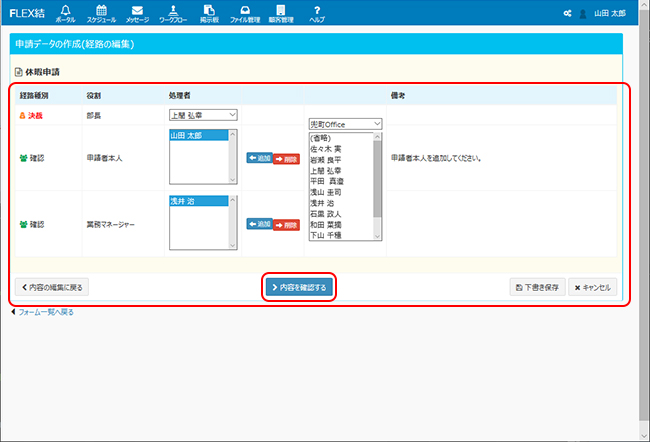 |
|||
|
|||
| ⑤ ③、④で指定された申請内容、並びに申請経路が表示されます。よろしければ 「申請する」ボタンをクリックしてください。 | |||
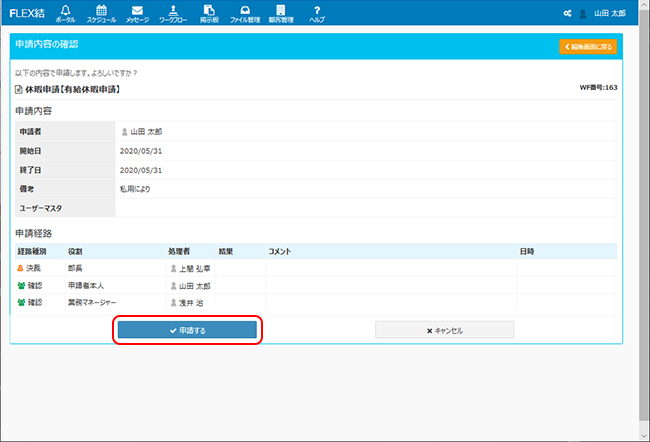 |
|||
| ⑥ワークフロー画面に戻ります。これで、新規のワークフローが申請されました。 | |||
| ・ワークフローを決裁/確認する 申請されたワークフローを決裁/確認します。 ①ワークフローの未処理一覧に、ユーザーが決裁、もしくは確認を求められているワークフローのうち、未処理のものが一覧表示されています。決裁/確認を行うワークフローの申請フォーム名をクリックしてください。 |
|||
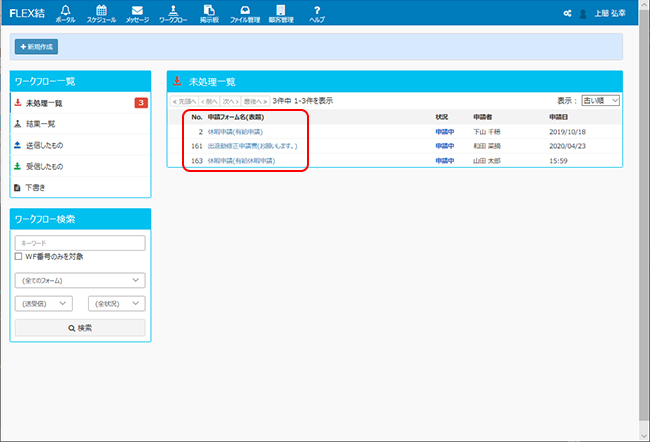 |
|||
②必要に応じてコメントの入力、ファイルの添付等を行い、決裁の種類に応じたボタンをクリックします。
|
|||
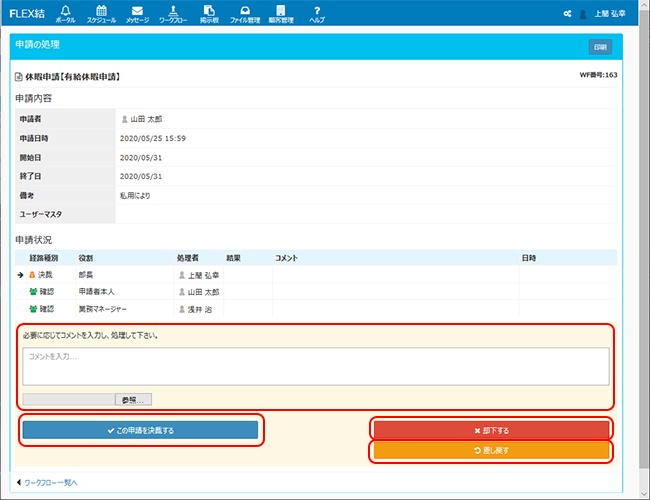 |
|||
|
|||
| ③ワークフロー画面に戻ります。これで、①で選択されたワークフローに対して②でクリックしたボタンに応じた処理が完了しました。 | |||
| ・ワークフローの申請を取り消す 自分が申請したワークフローを取り消します。 ①ワークフロー一覧の種別より、「送信したもの」をクリックします。 |
|||
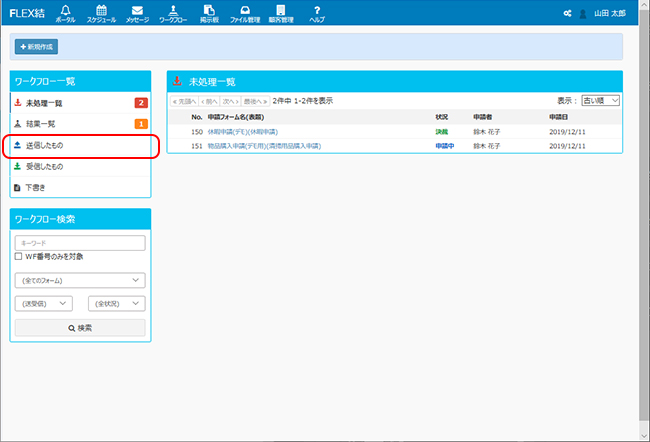 |
|||
| ②取り消したい申請の申請フォーム名をクリックします。 ※取り消せるのは状況欄の表示が「申請中」となっている申請となります。状況欄の表示がすでに「決裁」、「却下」となっている申請については取り消すことはできません。 |
|||
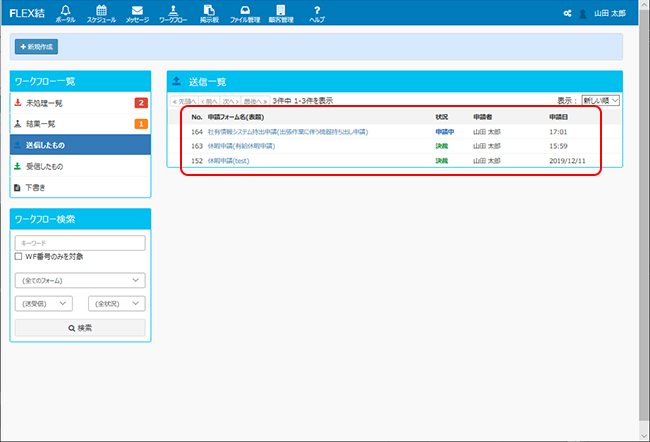 |
|||
| ③「申請を取り消す」ボタンをクリックします。 | |||
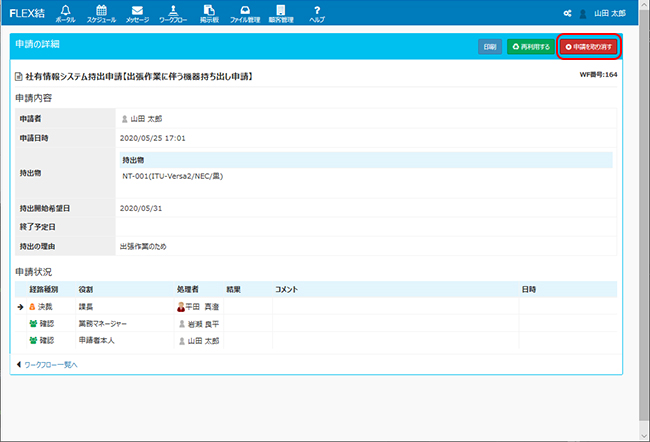 |
|||
| ④確認画面が表示されます。よろしければ「OK」ボタンをクリックしてください。これで②で選択した申請が取り消され、ワークフロー画面へ戻ります。 | |||
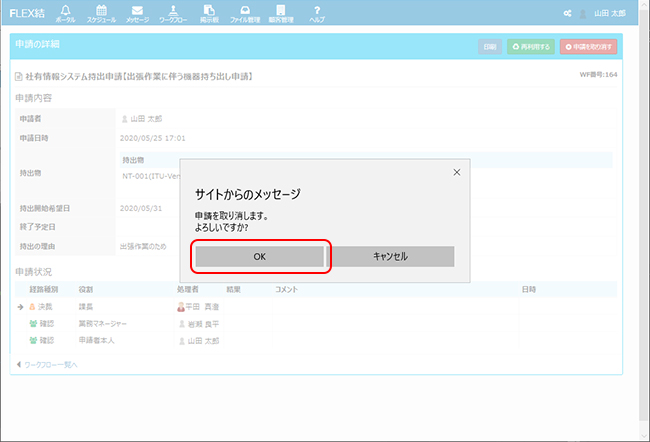 |
|||
| ・ワークフローを再利用する 自分が申請したワークフローを再利用して別のワークフローを申請します。 ①ワークフロー一覧の種別より、「送信したもの」をクリックします。 |
|||
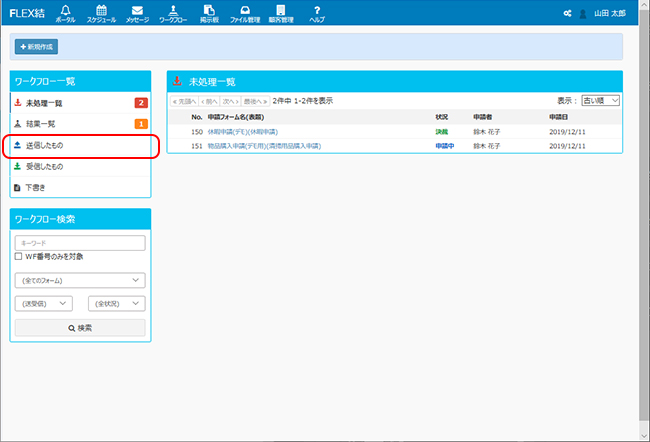 |
|||
②再利用したい申請の申請フォーム名をクリックします。 |
|||
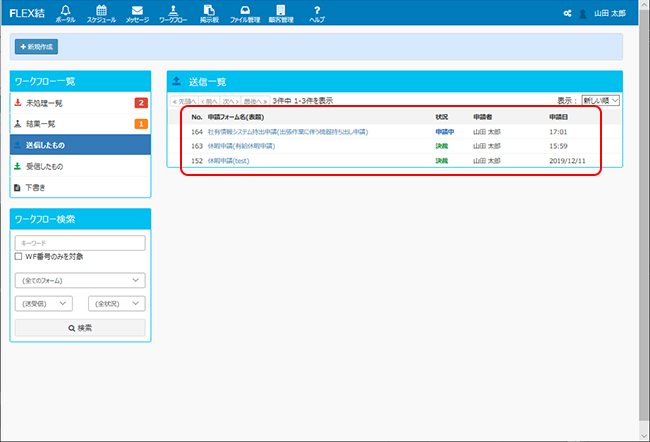 |
|||
| ③「再利用する」ボタンをクリックします。 | |||
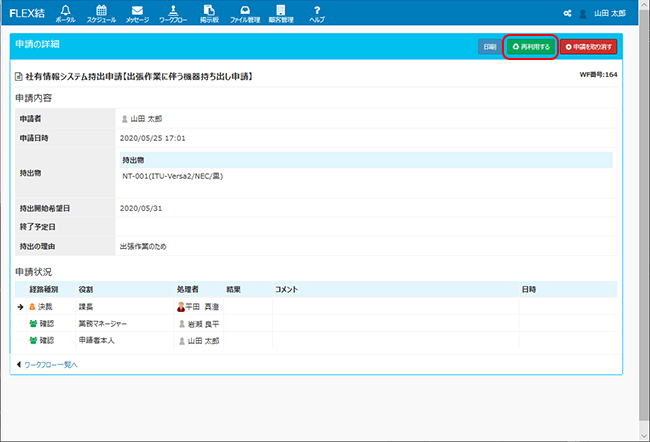 |
|||
④ ②で選択した申請の内容を反映した新規のワークフロー申請画面が表示されます。必要に応じて各項目を修正し「次に、経路を設定する」ボタンをクリックします。
|
|||
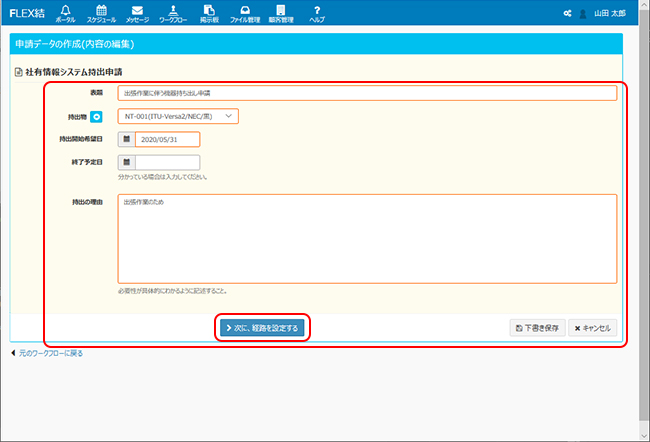 |
|||
|
|||
⑤申請経路を指定し、「内容を確認する」ボタンをクリックします。
|
|||
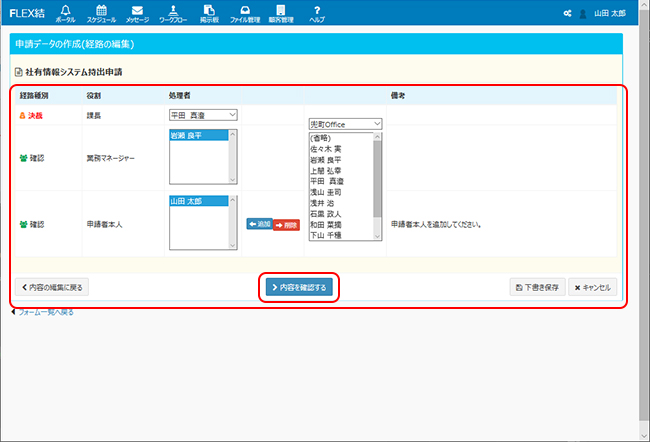 |
|||
|
|||
| ⑥ ④、⑤で指定された申請内容、並びに申請経路が表示されます。よろしければ 「申請する」ボタンをクリックしてください。 | |||
 |
|||
| ⑥ワークフロー画面に戻ります。これで、②で選択された申請済みのワークフローを再利用した新規のワークフローが申請されました。 | |||
