FLEX結のファイル管理について
| ・ファイル管理画面を表示する ・ファイル管理フォルダについて ・ファイルをダウンロードする ・ファイルを追加する ・ファイルの公開申請を決裁する ・ファイル情報を更新する ・ファイルを変更する ・ファイルを削除する ・申請状況を確認する ・ファイルを別のフォルダへ一括移動する ・ファイルを一括削除する |
|||
| ・ファイル管理画面を表示する | |||
| メニューより「ファイル管理」を選択するとファイル管理画面が表示されます。 | |||
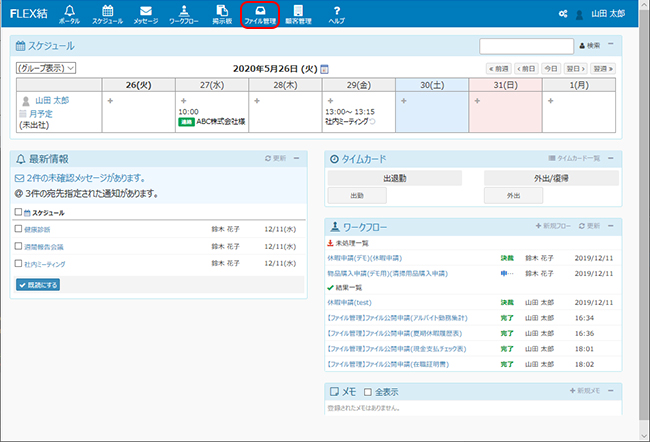 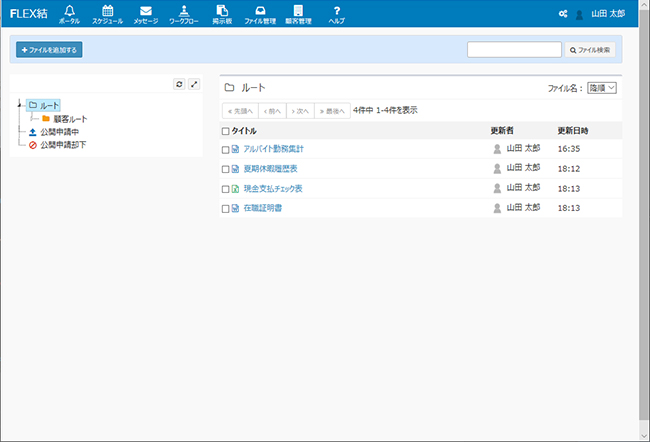 |
|||
| ・ファイル管理フォルダについて ルート:一番上の階層のフォルダとなります。フォルダ管理にてルート以下の階層のフォルダを作成することができます。 ルート以下のフォルダ:フォルダ管理にて作成されたフォルダが表示されます。 ※ファイル管理画面を開いた時の初期状態ではルートの直下に作成されたフォルダのみが表示されます。それより下の階層のフォルダを表示する場合には、フォルダ名をダブルクリックするかフォルダ名左の 公開申請中:ファイル登録後、公開申請が許可される前のファイルが表示されます。 公開申請却下:ファイル登録後、公開申請が却下されたファイルが表示されます。 |
|||
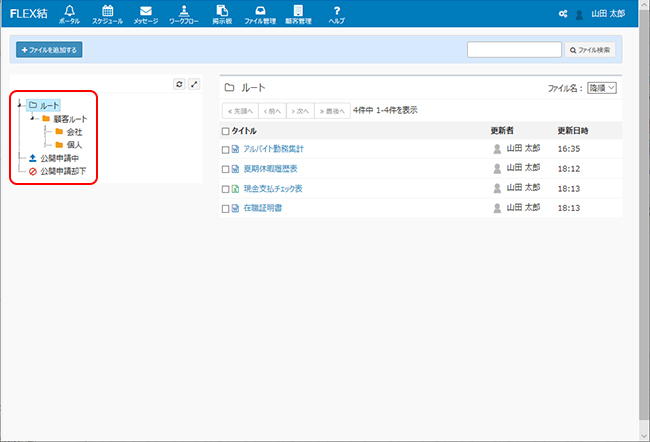 |
|||
| ・ファイルをダウンロードする 登録済みのファイルをダウンロードします。 ①ダウンロードしたいファイルのタイトルをクリックします。 |
|||
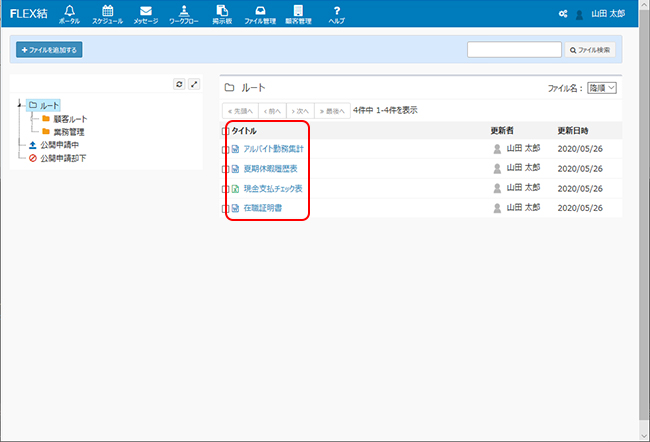 |
|||
| ②ファイル名をクリックします。 | |||
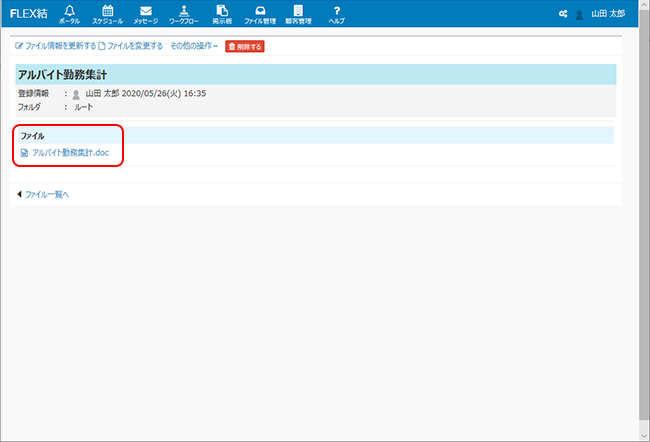 |
|||
③ファイルを保存する、開くなどの選択肢が表示されますので、任意の項目を選択してください。
|
|||
| ・ファイルを追加する フォルダ内にファイルを追加します。 ①ファイル管理画面の「+ファイルを追加する」ボタンをクリックします。 |
|||
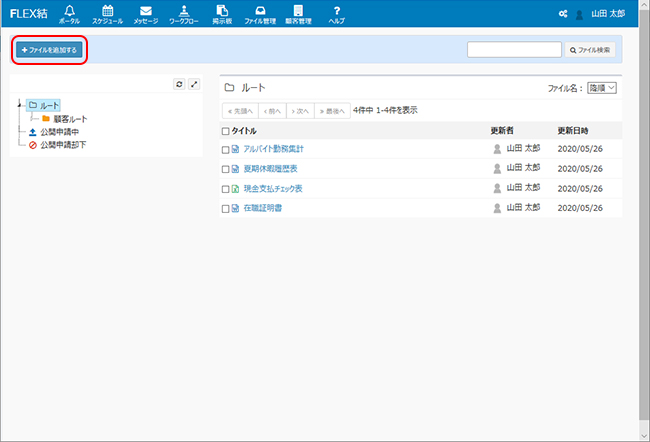 |
|||
| ②各項目に入力し、「公開申請する」ボタンをクリックします。 | |||
 |
|||
|
|||
③公開申請中画面へ移動します。これで、②で選択したファイルが指定フォルダへの公開申請中状態となりました。
|
|||
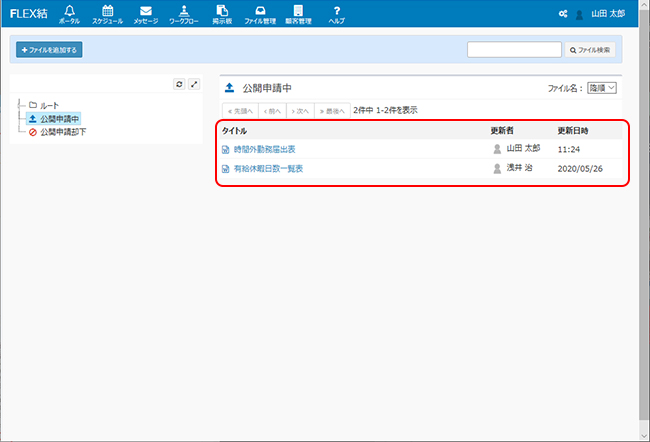 |
|||
| ・ファイルの公開申請を決裁する フォルダへのファイルの公開申請について、処理者側で決裁を行います。 ①ファイルの追加時に処理者として指定されたユーザーのワークフロー画面/未処理一覧にファイル公開申請が表示されます。決裁する申請フォーム名をクリックしてください。 |
|||
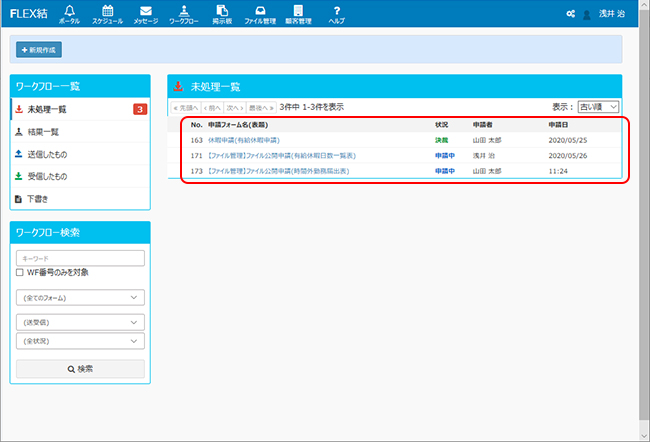 |
|||
| ②フォルダへのファイルの公開を承認する場合には「この申請を決裁する」ボタンを、承認しない場合は「却下する」ボタンをクリックしてください。 | |||
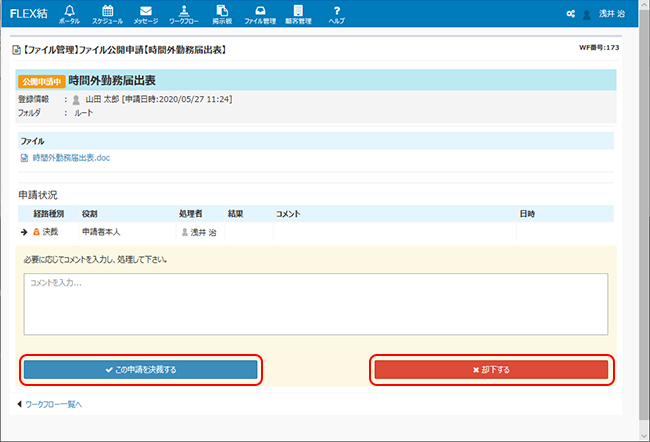 |
|||
|
|||
| ③ ②にて「この申請を決裁する」ボタンをクリックした場合には申請時に指定されたフォルダへ、「却下する」ボタンをクリックした場合には公開申請却下フォルダへファイルが移動します。 | |||
| ④申請者側のユーザーにて、ファイル管理画面にて承認されたファイルのタイトルをクリックしてください。 | |||
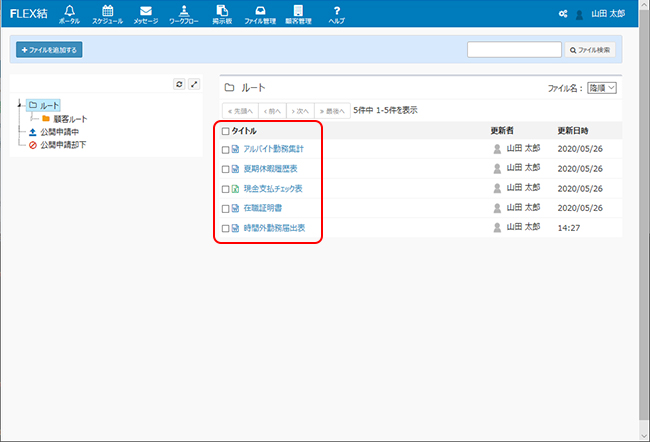 |
|||
| ⑤「確認済みにする」ボタンをクリックしてください。これで、フォルダへのファイル登録が完了しました。 | |||
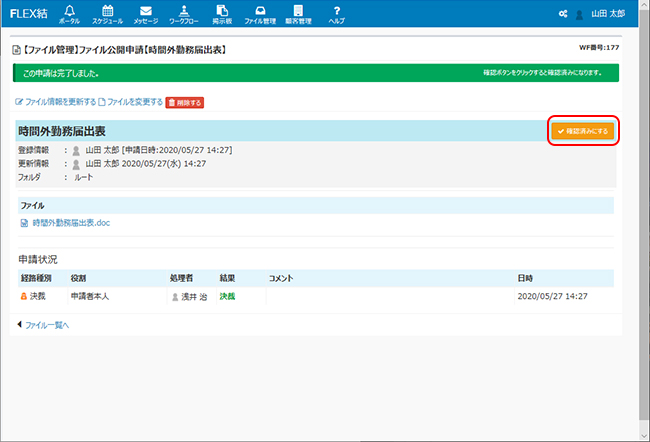 |
|||
| ・ファイル情報を更新する ファイルの保存先フォルダや説明文などの登録情報を更新します。※本処理ではファイルの差し替え等は行えません。ファイルの差し替えを含む変更を行いたい場合にはファイルを変更するの項をご参照ください。 ①ファイル管理画面より、更新したいファイルのタイトルをクリックします。 |
|||
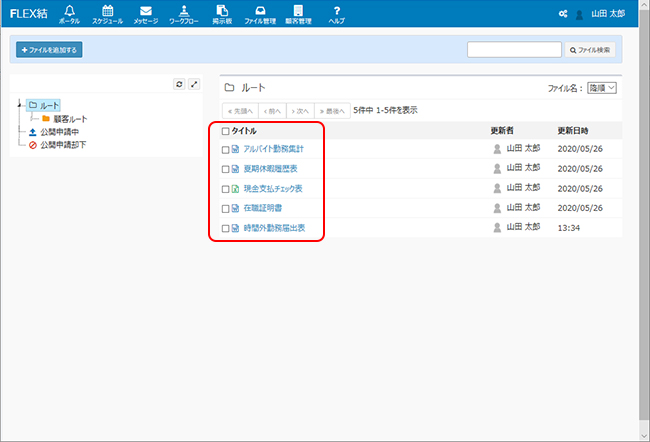 |
|||
| ②「ファイル情報を更新する」をクリックします。 | |||
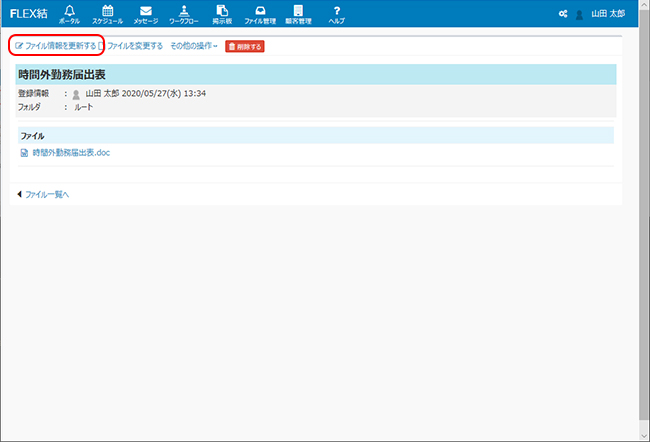 |
|||
| ③任意の各項目を編集し、「更新する」ボタンをクリックします。 | |||
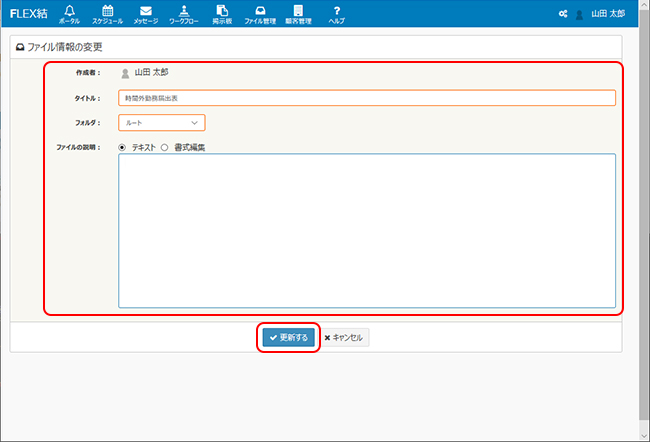 |
|||
|
|||
| ④更新内容が表示されます。 | |||
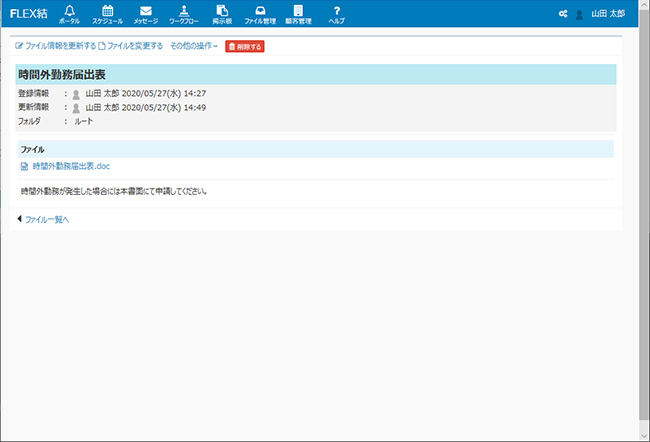 |
|||
| ・ファイルを変更する フォルダへ保存されたファイルの差し替えを含む登録内容を変更します。※本処理では再度処理者による決裁が必要となります。 ①ファイル管理画面より、変更したいファイルのタイトルをクリックします。 |
|||
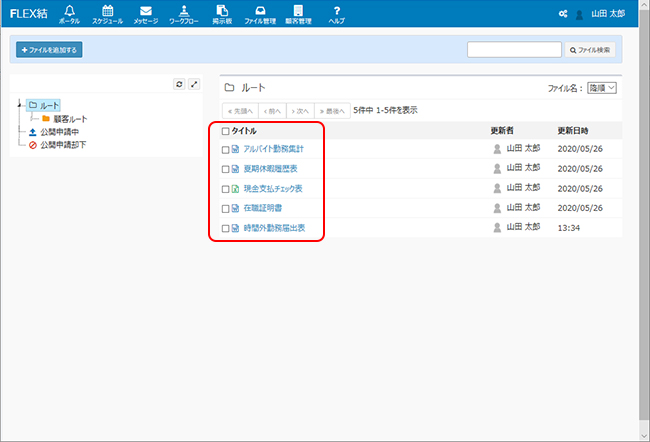 |
|||
| ②「ファイルを変更する」をクリックします。 | |||
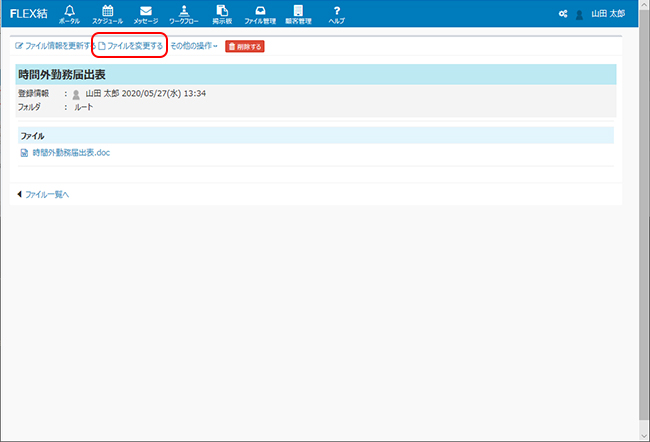 |
|||
| ③任意の各項目を編集し、「公開申請する」ボタンをクリックします。 | |||
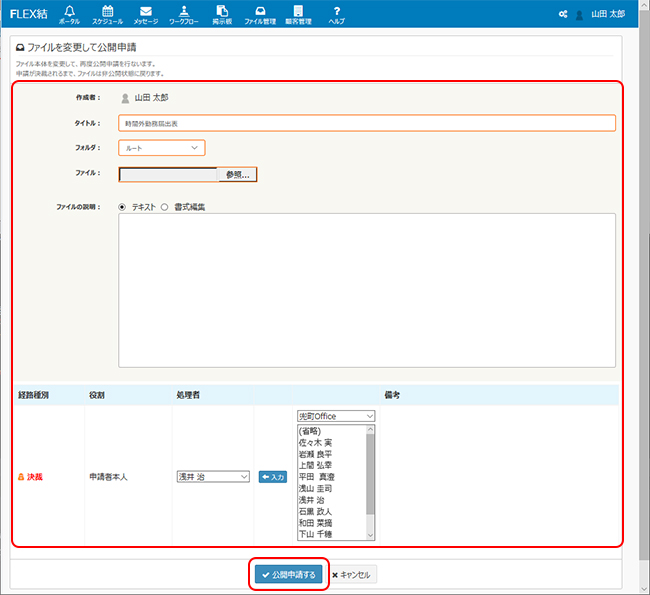 |
|||
|
|||
| ④変更したファイル登録の内容が表示されます。これで処理者に対して③の変更内容が申請され、ファイルが元のフォルダから公開申請中フォルダへ移動します。 | |||
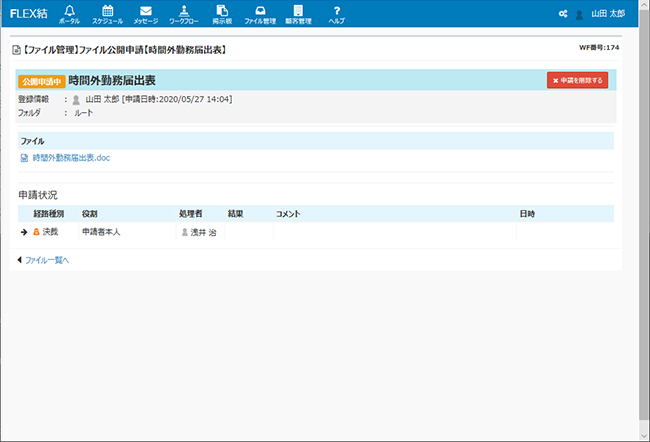 |
|||
| ・ファイルを削除する 登録済みのファイルを削除します。 ①ファイル管理画面より、削除したいファイルをクリックします。 |
|||
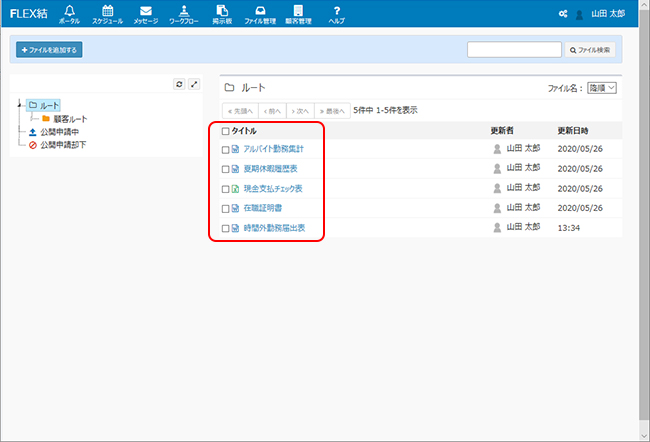 |
|||
| ②「削除する」ボタンをクリックします。 | |||
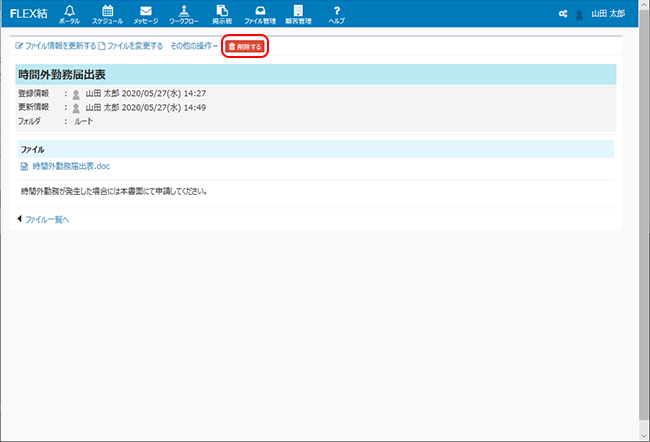 |
|||
| ③確認画面が表示されます。よろしければ「OK」ボタンをクリックしてください。これで①で選択したファイルが削除され、ファイル管理画面へ戻ります。 | |||
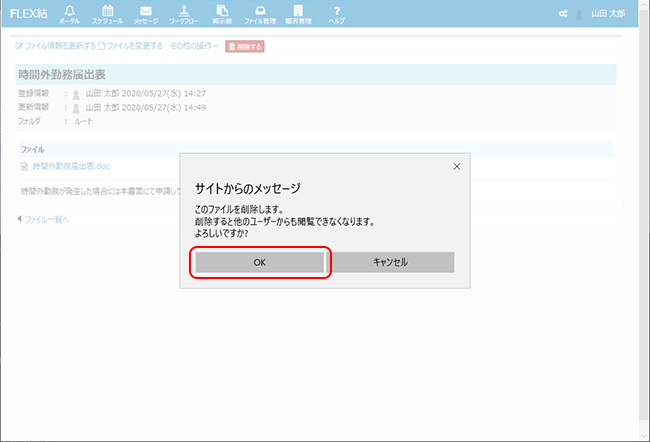 |
|||
| ・申請状況を確認する ファイルの申請状況を確認します。 ①ファイル管理画面より、申請状況を確認したいファイルのタイトルをクリックします。 |
|||
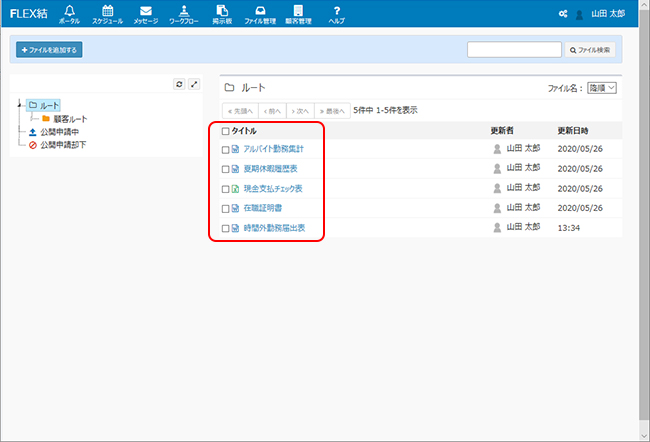 |
|||
| ②「その他の操作」→「申請状況を表示する」をクリックします。 | |||
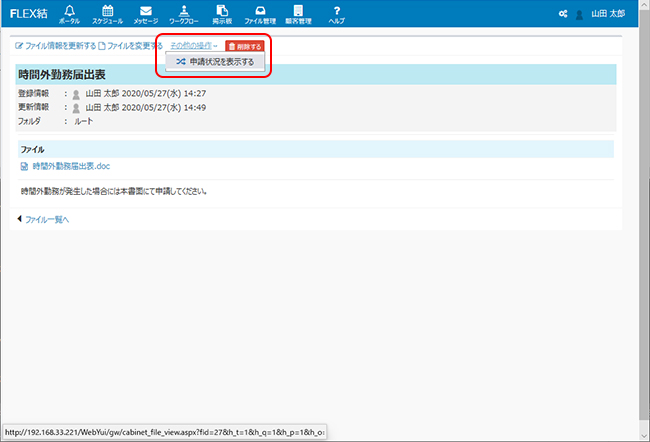 |
|||
| ③ ①で選択したファイルの申請状況が表示されます。 | |||
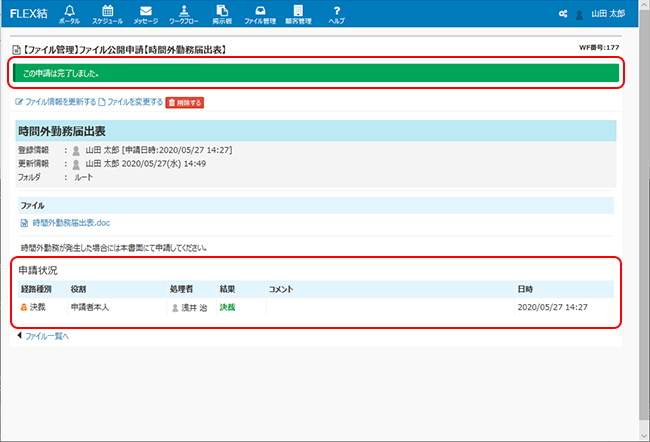 |
|||
・ファイルを別のフォルダへ一括移動する |
|||
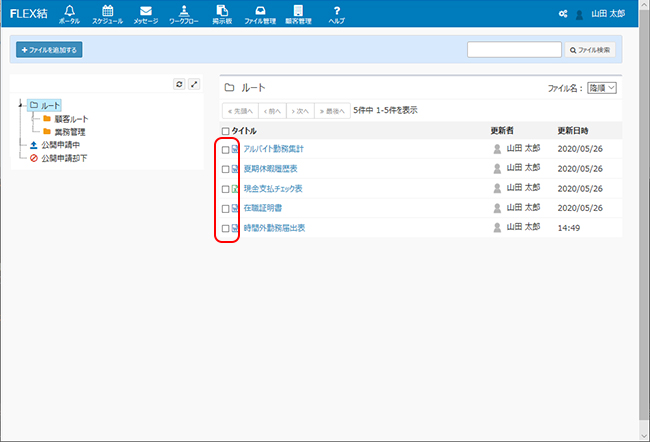 |
|||
| ②移動先のフォルダを指定して「→に移動する」ボタンをクリックすると、選択したファイルが指定したフォルダへ移動します。 | |||
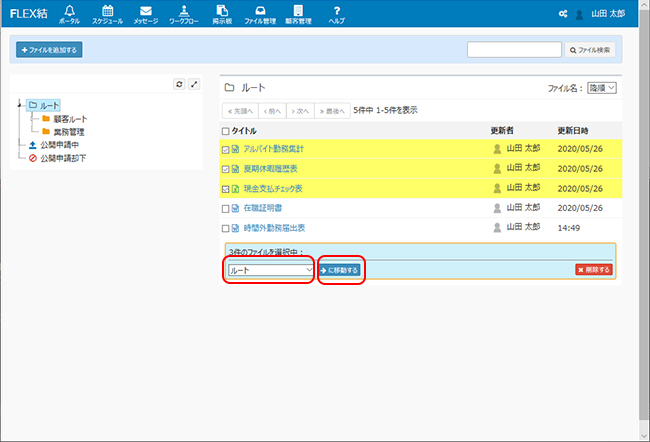 |
|||
| ③ ②で指定した移動先フォルダの画面が表示されます。これで、②で選択したファイルが移動しました。 | |||
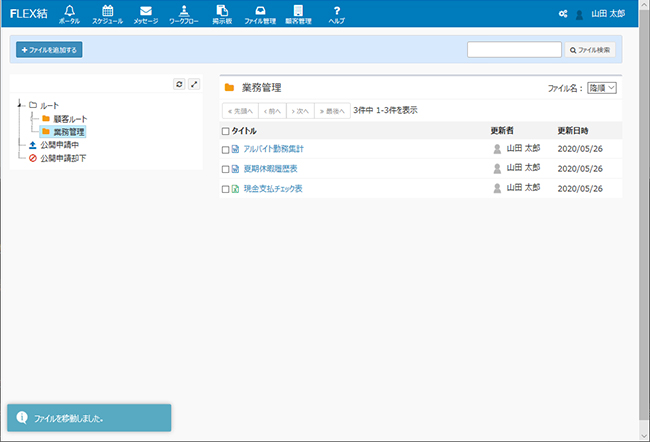 |
|||
・ファイルを一括削除する |
|||
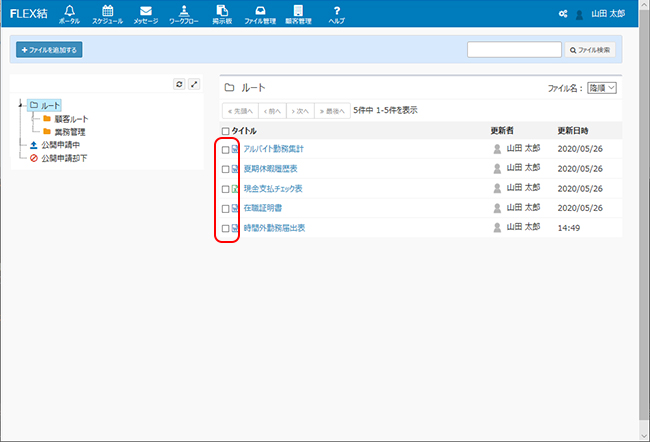 |
|||
| ②「削除する」ボタンをクリックします。 | |||
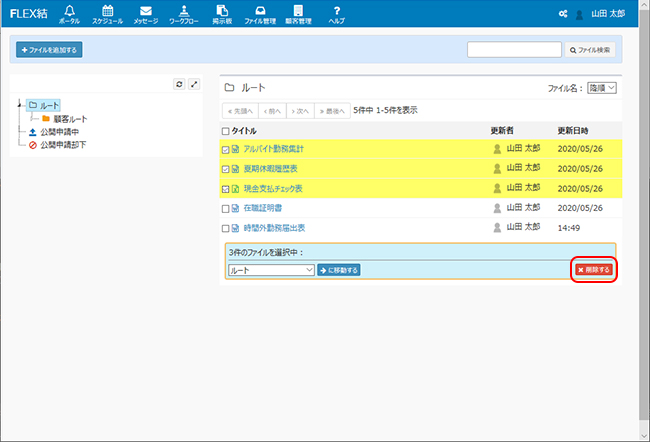 |
|||
| ④確認画面が表示されます。よろしければ「OK」ボタンをクリックしてください。これで選択したファイルが削除され、ファイル管理画面へ戻ります。 | |||
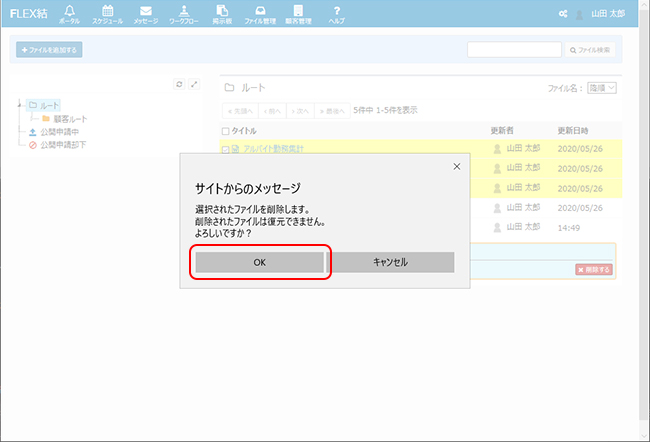 |
|||
