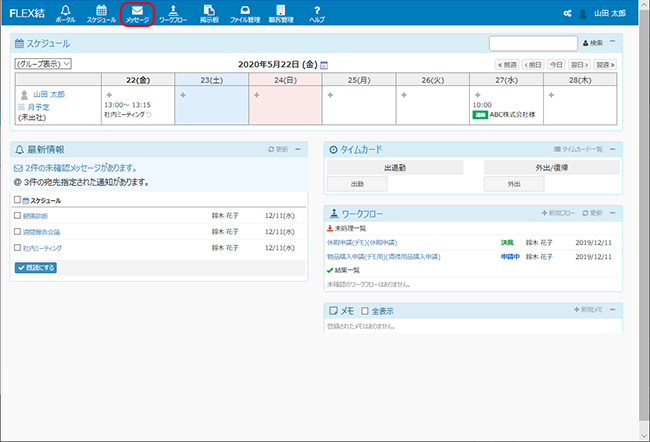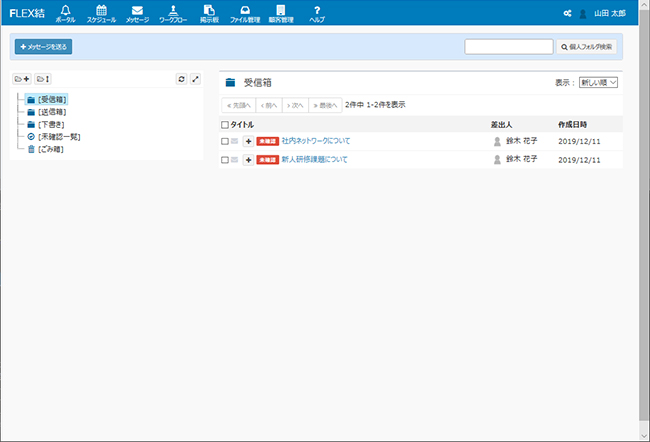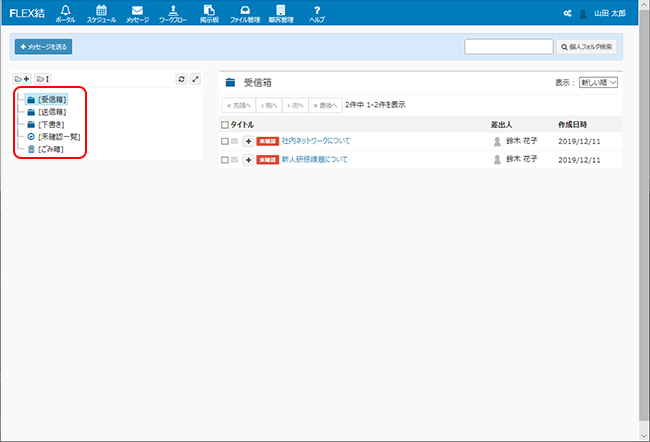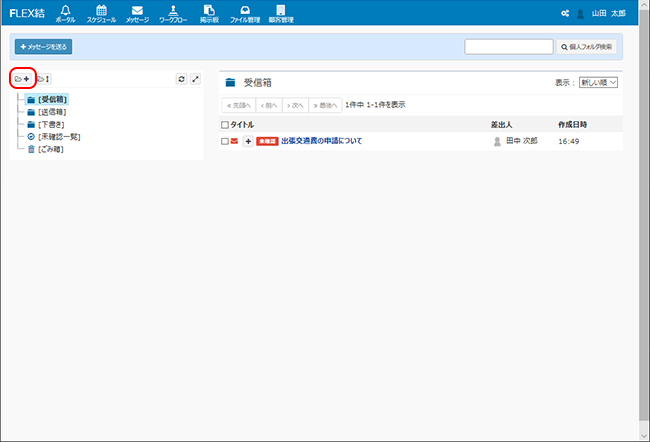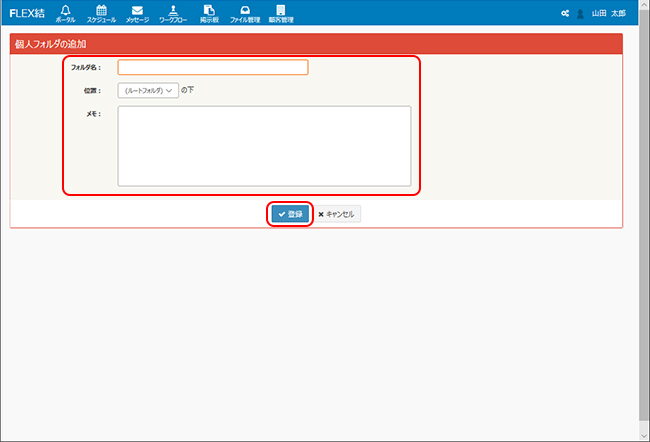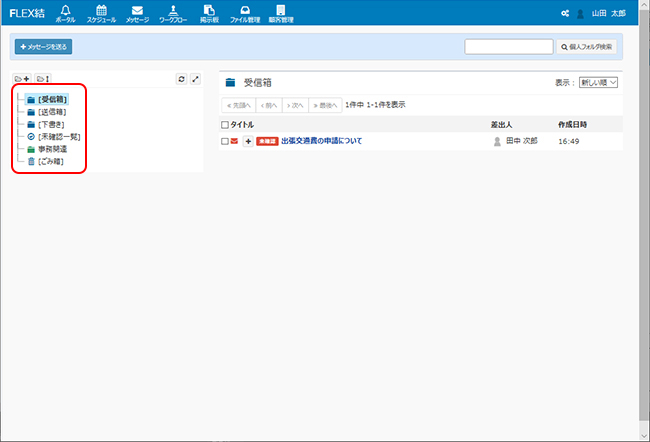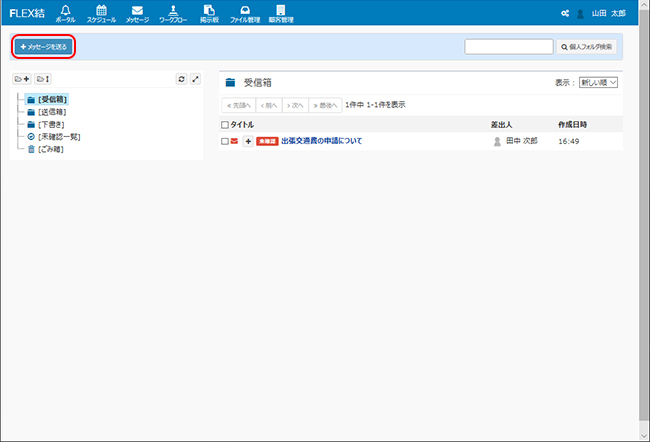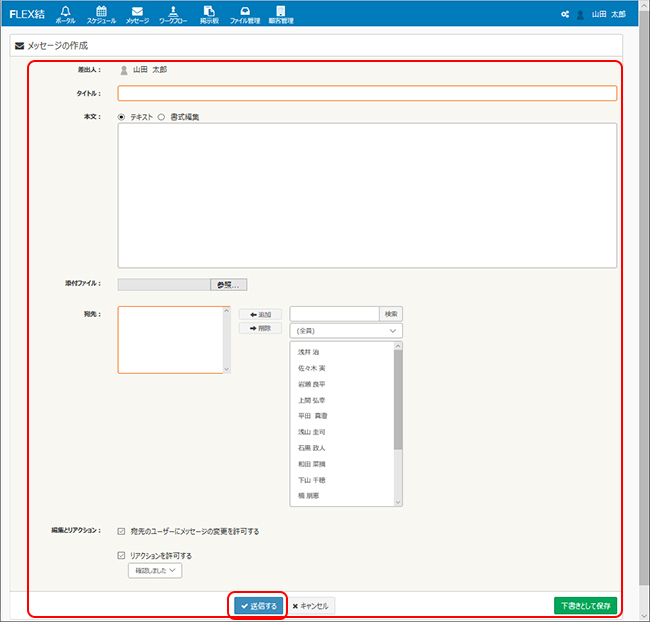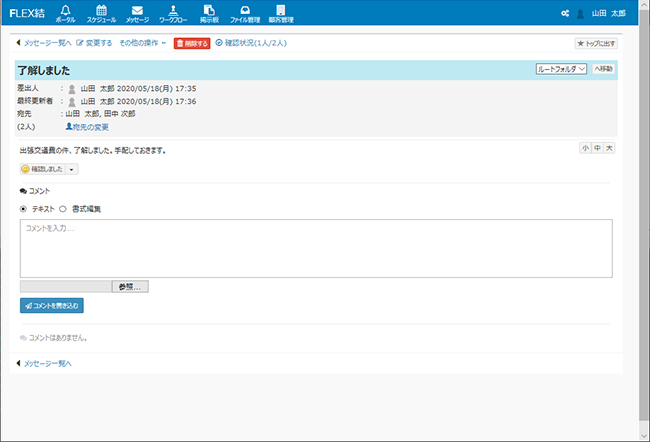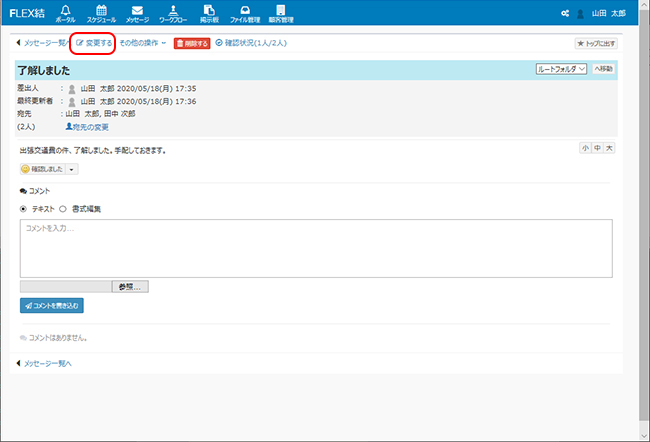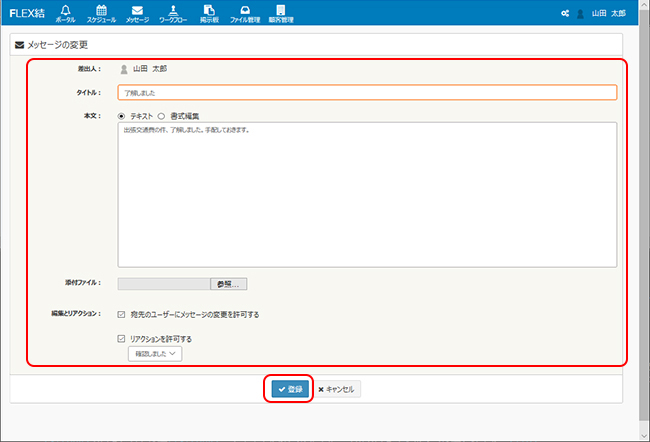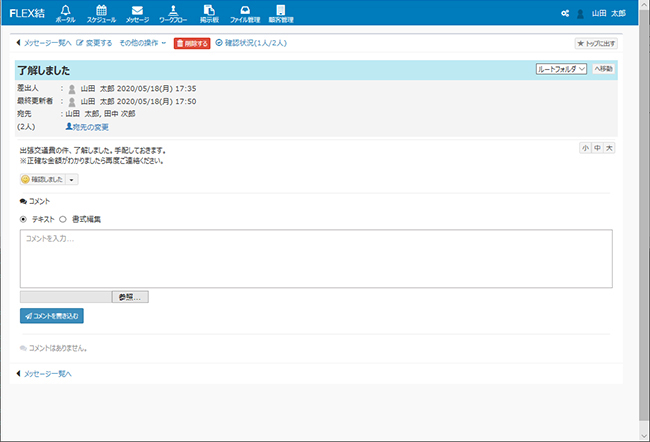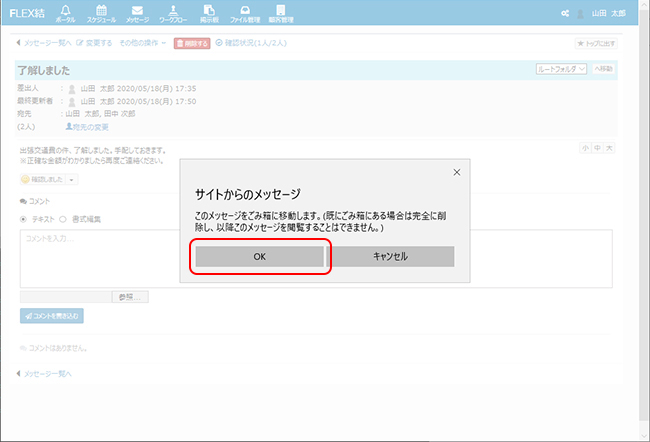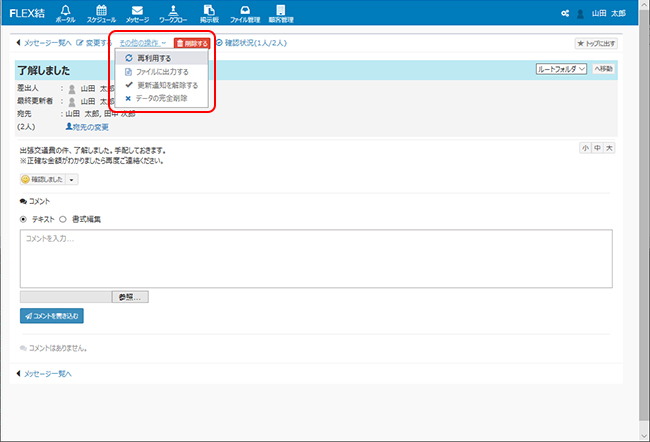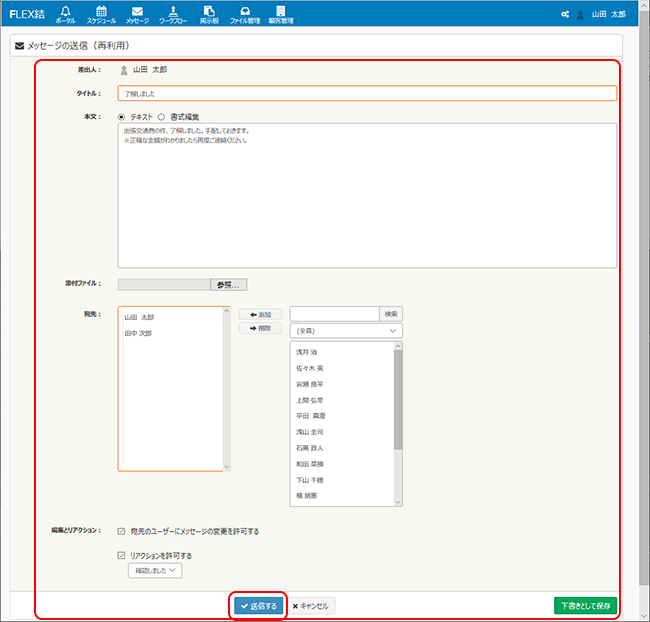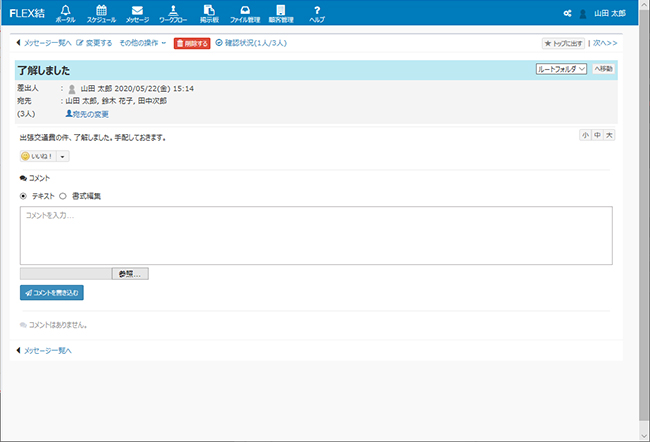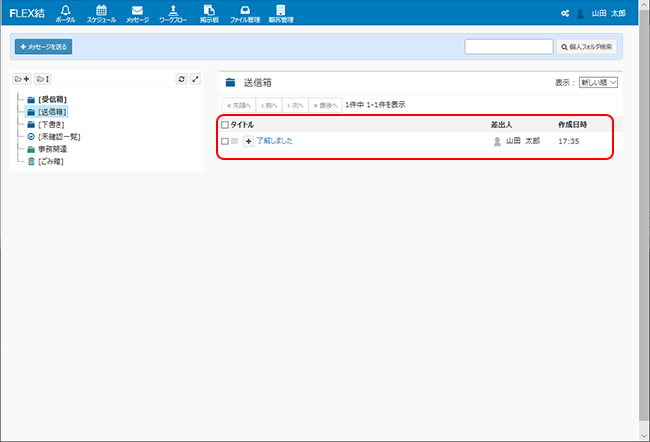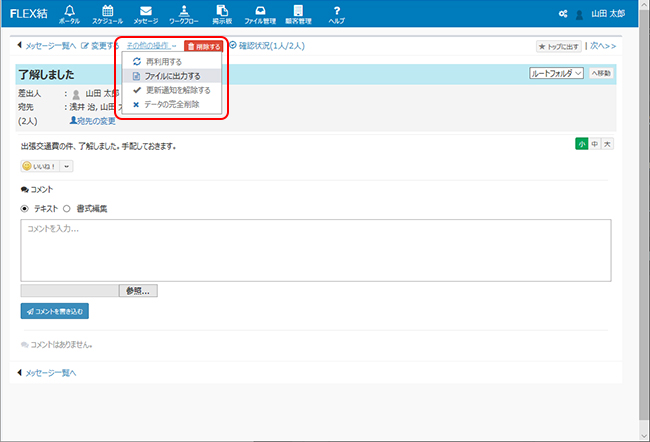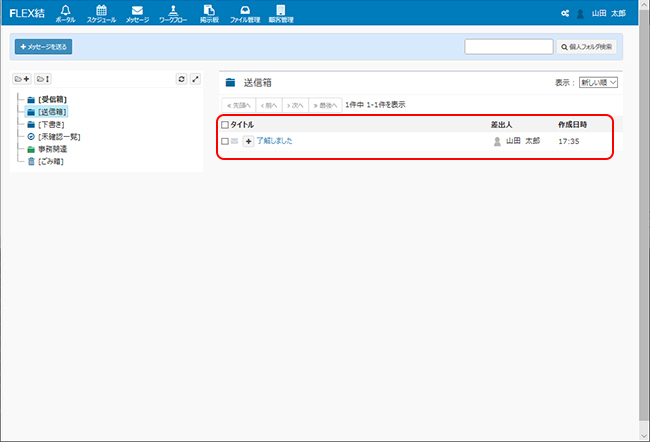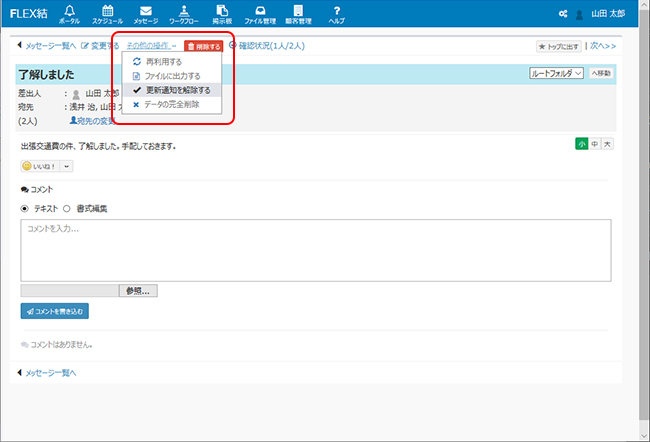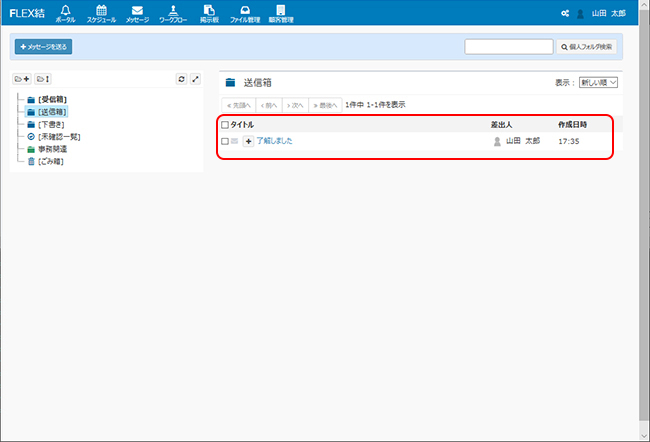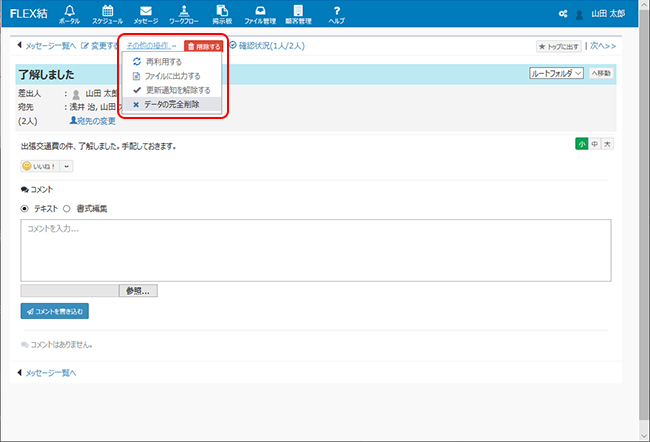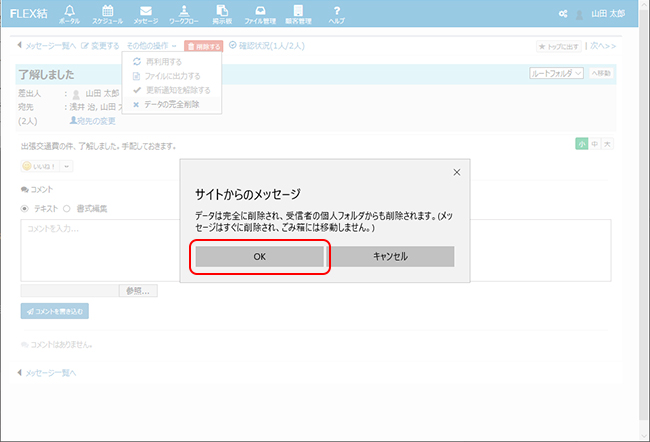・メッセージ画面を表示する
・メッセージフォルダについて
・個人フォルダ
・メッセージを送信する
・メッセージを修正する
・メッセージを削除する
・メッセージを再利用する
・ファイルに出力する
・更新通知設定を変更する
・データを完全削除する
|
| ・メッセージ画面を表示する |
| メニューより「メッセージ」を選択するとメッセージ画面が表示されます。 |
|
|
・メッセージフォルダについて
受信箱:他ユーザーより受信したメッセージが一覧表示されます。
送信箱:自分から他ユーザー宛に送信したメッセージが表示されます。
下書き:送信前に下書き保存されたメッセージが一覧表示されます。
未確認一覧:他ユーザーから受信したメッセージのうち、未確認状態のメッセージを一覧表示します。
ごみ箱:削除したメッセージを一覧表示します。 |
|
|
・個人フォルダ
用途別等の個人フォルダを作成することができます。
①フォルダ名上の「+」ボタンをクリックします。 |
|
|
| ②各項目に入力し、「登録」ボタンをクリックします。 |
|
フォルダ名:任意のフォルダ名を入力します。
位置
:個人フォルダの作成位置を指定します。※他の個人フォルダがまだ未登録の状態の場合、ルートフォルダ以外は選択できません。登録済みの個人フォルダがある場合には、その下への作成を指定することができます。
メモ:作成する個人フォルダに関する備考等を入力します。
|
|
|
③個人フォルダが作成されました。
※作成した個人フォルダ名を変更したい場合にはフォルダ名を右クリック→「フォルダ名の変更」を選択し、変更後の名称を入力してください。
※作成した個人フォルダ名を削除したい場合にはフォルダ名を右クリック→「フォルダを削除」を選択て下さい。確認メッセージが表示されますので、「OK」ボタンをクリックするとフォルダが削除されます。(フォルダの中身はごみ箱へ移動します。)
|
|
|
|
・メッセージを送信する
他のユーザーに対してメッセージを送信します。
①「+メッセージを送る」ボタンをクリックします。 |
|
|
| ②各項目に入力し、「送信する」ボタンをクリックします。 |
|
タイトル:メッセージのタイトルを入力します。
本文:メッセージの本文を入力します。
〇テキスト:通常のテキスト形式で入力を行います。
〇書式編集:テキストに任意の書式(太字、下線、幅寄せ等)で表示するように編集することができます。 |
添付ファイル:メッセージに添付するファイルを選択します。「参照」ボタンをクリックするとファイルの選択画面が表示されますので、添付したいファイルを選択して「開く」ボタンをクリックしてください。
宛先:メッセージの宛先を指定します。
宛先の選択方法
①宛先となるユーザーの所属部署をプルダウンメニューより選択します。(表示されたユーザー名が多い場合には、必要に応じて検索フォームにユーザー名を入力して「検索」ボタンをクリックします。)
②右側のリストから宛先となるユーザー名をクリックして選択します。
③「←追加」ボタンをクリックします。
④左側のリストに宛先となるユーザー名が登録されます
※宛先の選択を取り消す場合には、左側のリストから選択済みのユーザー名を選択して【→削除】ボタンをクリックしてください。 |
編集とリアクション:送信したメッセージの編集とリアクションに関する設定を行います。
□宛先のユーザーにメッセージの変更を許可する:本項目にチェックすると宛先のユーザーが本メッセージの内容を編集することが可能となります。
□リアクションを許可する:本項目にチェックし、プルダウンメニューより任意のリアクションを選択するとすると当該メッセージに対して各ユーザーが選択した内容のリアクションを返すことができるようになります。※ここで選択可能なリアクションは、「直接入力」を除きリアクションテンプレートにて登録されたものとなります。 |
下書きとして保存:クリックすると本メッセージが下書きフォルダへ保存されます。 |
|
|
| ③送信内容が表示されます。これで、②で指定された宛先にメッセージが送信されました。 |
|
|
・メッセージを修正する
送信済みのメッセージの内容を修正します。
①メッセージ画面より、修正したいメッセージのタイトルをクリックします。 |
|
|
| ②「変更する」をクリックします。 |
|
|
| ③任意の各項目を修正し、「登録する」ボタンをクリックします。 |
|
タイトル:メッセージのタイトルを入力します。
本文:メッセージの本文を入力します。
〇テキスト:通常のテキスト形式で入力を行います。
〇書式編集:テキストに任意の書式(太字、下線、幅寄せ等)で表示するように編集することができます。 |
添付ファイル:メッセージに添付するファイルを選択します。「参照」ボタンをクリックするとファイルの選択画面が表示されますので、添付したいファイルを選択して「開く」ボタンをクリックしてください。
編集とリアクション:送信したメッセージの編集とリアクションに関する設定を行います。
□宛先のユーザーにメッセージの変更を許可する:本項目にチェックすると宛先のユーザーが本メッセージの内容を編集することが可能となります。
□リアクションを許可する:本項目にチェックし、プルダウンメニューより任意のリアクションを選択するとすると当該メッセージに対して各ユーザーが選択した内容のリアクションを返すことができるようになります。※ここで選択可能なリアクションは、「直接入力」を除きリアクションテンプレートにて登録されたものとなります。 |
下書きとして保存:クリックすると本メッセージが下書きフォルダへ保存されます。 |
|
|
| ④変更したメッセージの内容が表示されます。これで、③の変更内容が登録されました。 |
|
|
・メッセージを削除する
登録済みのメッセージを削除します。
①メッセージ画面より、削除したいメッセージをクリックします。 |
|
|
| ②「削除する」ボタンをクリックします。 |
|
|
| ③確認画面が表示されます。よろしければ「OK」ボタンをクリックしてください。これで①で選択したメッセージが削除され、メッセージ画面へ戻ります。 |
|
|
・メッセージを再利用する
送信済みのメッセージを再利用して別のメッセージを送信します。
①メッセージ画面より、再利用したいメッセージのタイトルをクリックします。 |
|
|
| ②「その他の操作」→「再利用する」をクリックします。 |
|
|
| ③ ①で選択したメッセージの内容を反映した、新規のメッセージ送信画面が表示されます。必要に応じて任意の各項目を修正し、「送信する」ボタンをクリックします。 |
|
タイトル:メッセージのタイトルを入力します。
本文:メッセージの本文を入力します。
〇テキスト:通常のテキスト形式で入力を行います。
〇書式編集:テキストに任意の書式(太字、下線、幅寄せ等)で表示するように編集することができます。 |
添付ファイル:メッセージに添付するファイルを選択します。「参照」ボタンをクリックするとファイルの選択画面が表示されますので、添付したいファイルを選択して「開く」ボタンをクリックしてください。
宛先:メッセージの宛先を指定します。
宛先の選択方法
①宛先となるユーザーの所属部署をプルダウンメニューより選択します。(表示されたユーザー名が多い場合には、必要に応じて検索フォームにユーザー名を入力して「検索」ボタンをクリックします。)
②右側のリストから宛先となるユーザー名をクリックして選択します。
③「←追加」ボタンをクリックします。
④左側のリストに宛先となるユーザー名が登録されます
※宛先の選択を取り消す場合には、左側のリストから選択済みのユーザー名を選択して【→削除】ボタンをクリックしてください。 |
編集とリアクション:送信したメッセージの編集とリアクションに関する設定を行います。
□宛先のユーザーにメッセージの変更を許可する:本項目にチェックすると宛先のユーザーが本メッセージの内容を編集することが可能となります。
□リアクションを許可する:本項目にチェックし、プルダウンメニューより任意のリアクションを選択するとすると当該メッセージに対して各ユーザーが選択した内容のリアクションを返すことができるようになります。※ここで選択可能なリアクションは、「直接入力」を除きリアクションテンプレートにて登録されたものとなります。 |
下書きとして保存:クリックすると本メッセージが下書きフォルダへ保存されます。 |
|
|
| ④ ③の送信内容が表示されます。これで、①で選択したメッセージの内容を再利用した、新規のメッセージが送信されました。 |
|
|
・ファイルに出力する
メッセージの内容をtxtファイルとして出力します。
①メッセージ画面より、出力したいメッセージのタイトルをクリックします。 |
|
|
| ②「その他の操作」→「ファイルに出力する」をクリックします。 |
|
|
③txtファイルを保存する、開くなどの選択肢が表示されますので、任意の項目を選択してください。
※txtファイルは通常「C:\Users\ユーザー名\Download」に保存されます。
※ブラウザの種類によってtxtファイルを保存する際の動作が異なります。詳しくはブラウザのヘルプ等をご参照ください。
|
|
|
・更新通知設定を変更する
通常、メッセージの更新時にはメッセージの宛先ユーザーに対してポータルへ通知されるよう設定されていますが、本設定の有効/無効を切り替えることができます。
①メッセージ画面より、更新通知設定したいメッセージをクリックします。 |
|
|
| ②「その他の操作」→「更新通知を解除する/更新通知を設定する」をクリックします。これで、更新通知設定が変更されました。 |
|
更新通知を解除する:更新通知設定が無効化されます。
更新通知を設定する:更新通知設定が有効化されます。
※現在の設定が更新通知が有効となっている場合には「更新通知を解除する」が表示されます。現在の設定が更新通知が無効となっている場合には「更新通知を設定する」が表示されます。
|
|
|
・データを完全に削除する
通常の削除の場合、削除されたデータはごみ箱へと移動し、後から内容の確認や元フォルダへの復帰が可能ですが、こちらの手順ではデータをシステム上から完全に削除することができます。
①メッセージ画面より、完全に削除したいメッセージのタイトルをクリックします。 |
|
|
| ②「その他の操作」→「データの完全削除」をクリックします。 |
|
|
| ③確認画面が表示されます。よろしければ「OK」ボタンをクリックしてください。 |
|
|
| ④確認画面が表示されます。「OK」ボタンをクリックしてください。これで②で選択したメッセージがシステムより完全に削除され、メッセージ画面へ戻ります。 |
|
|