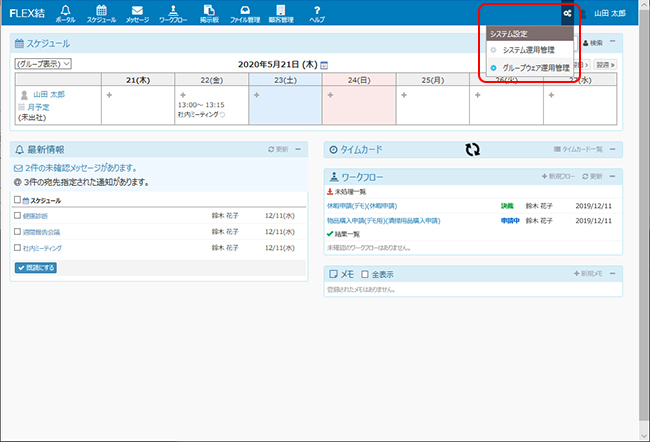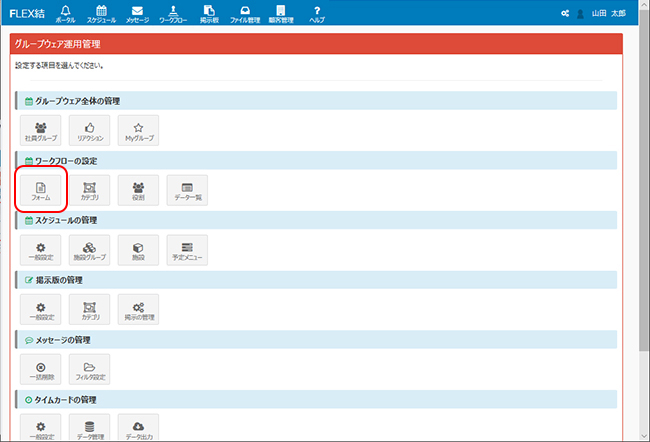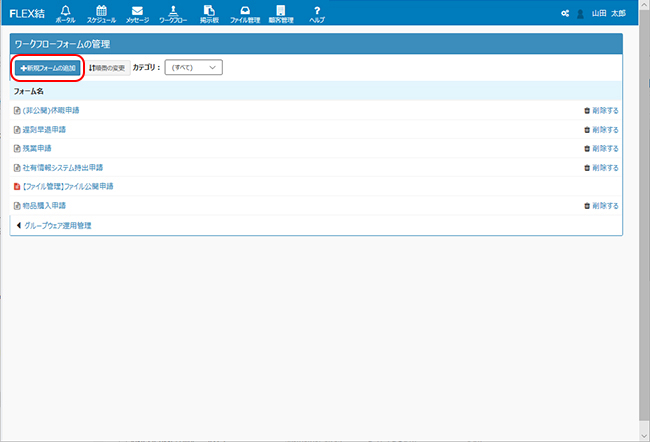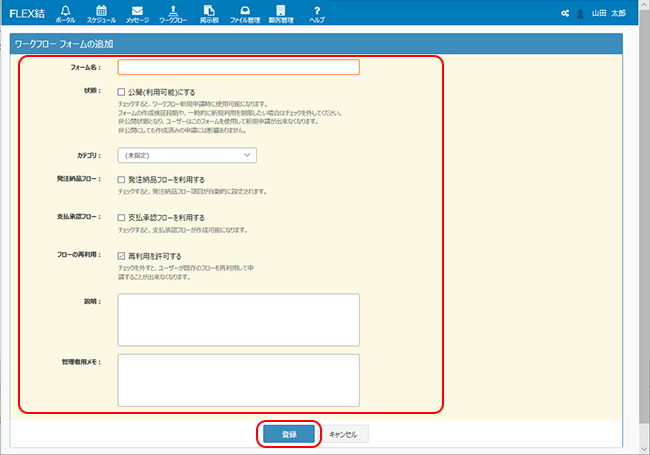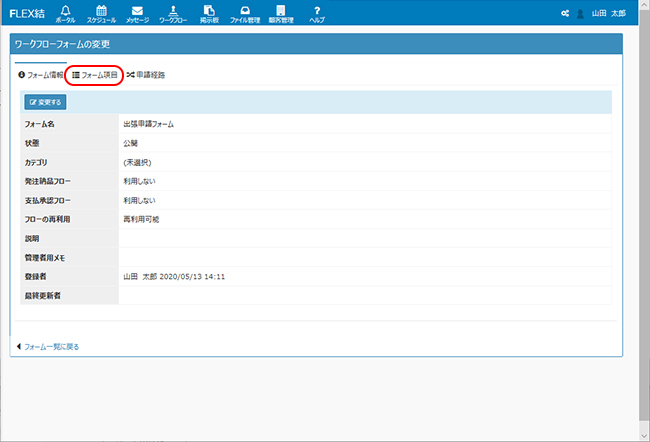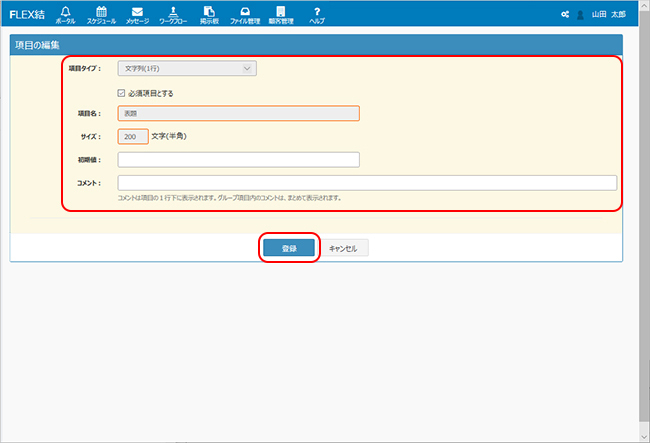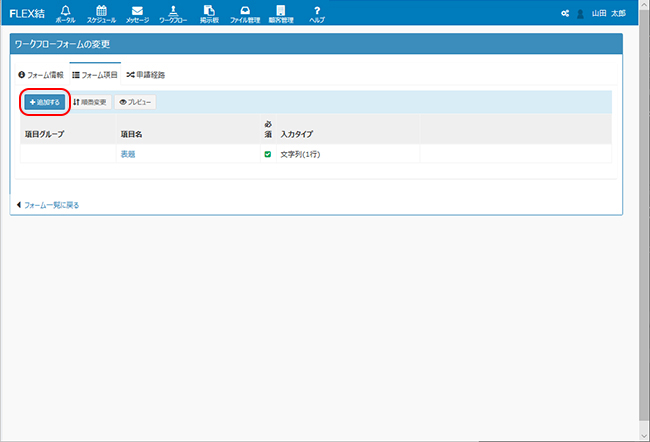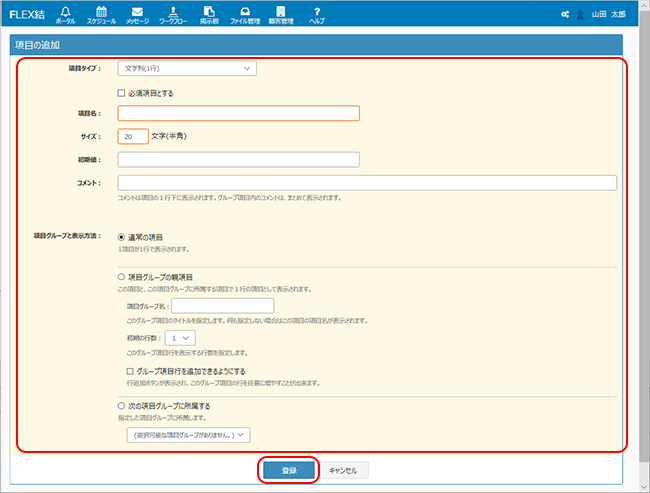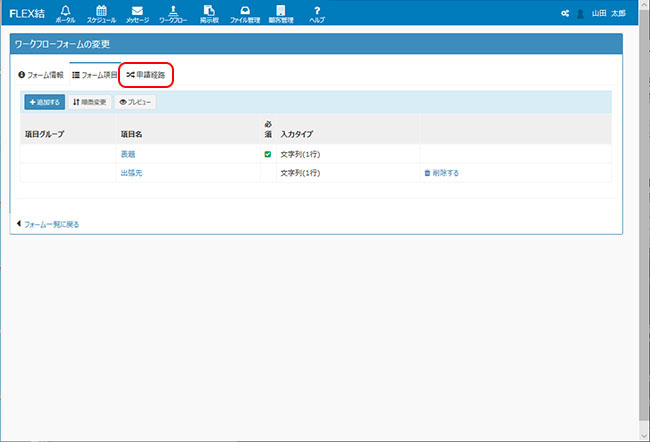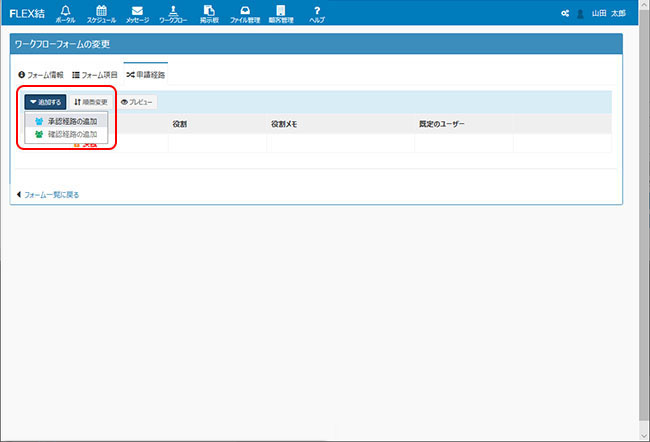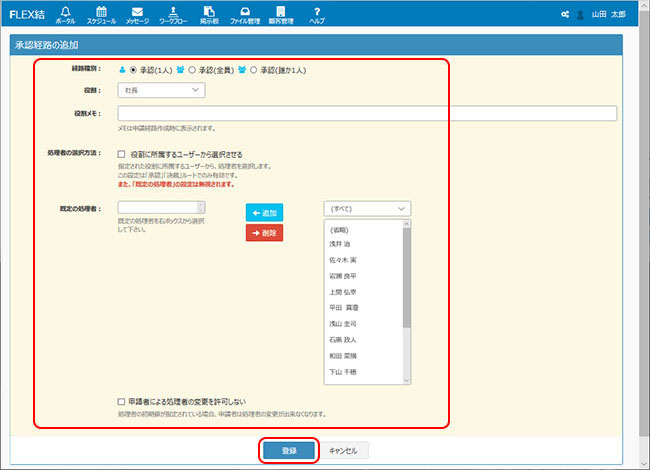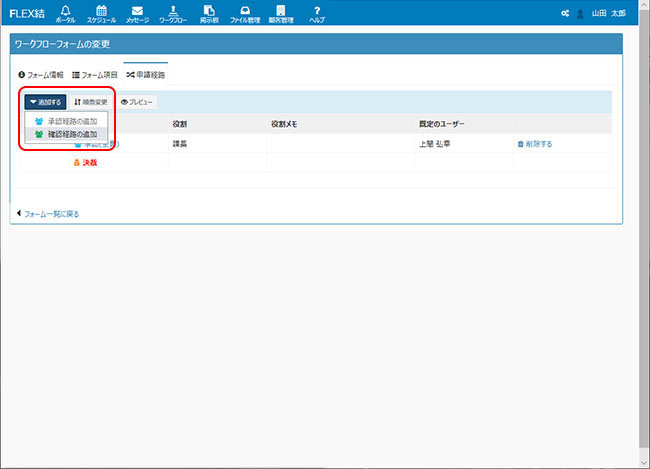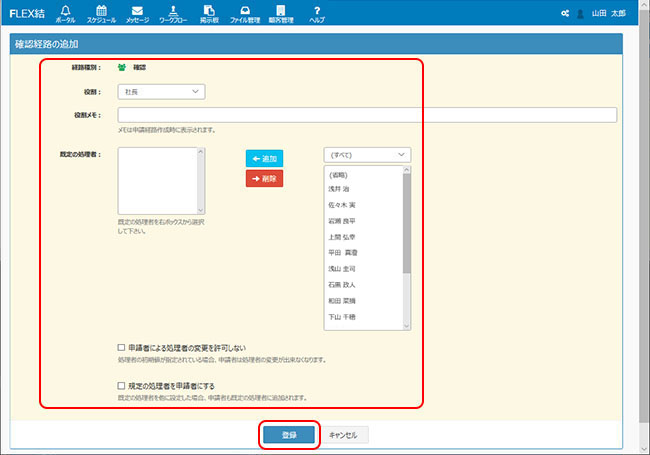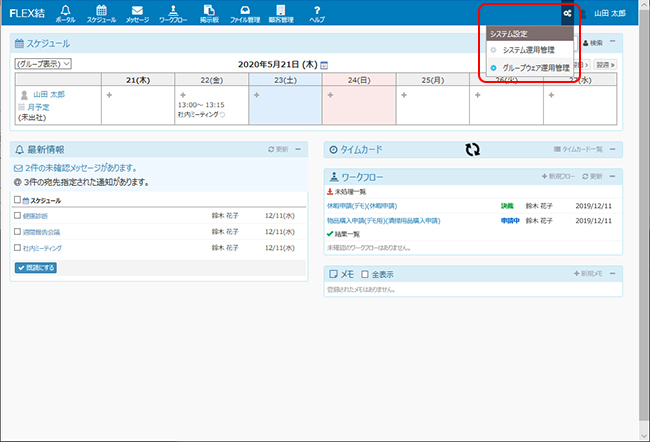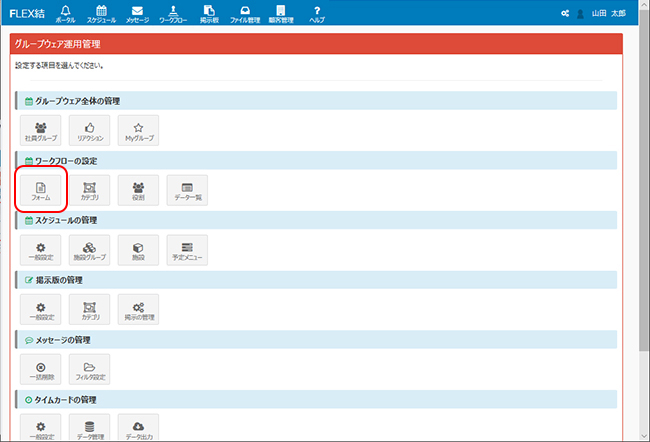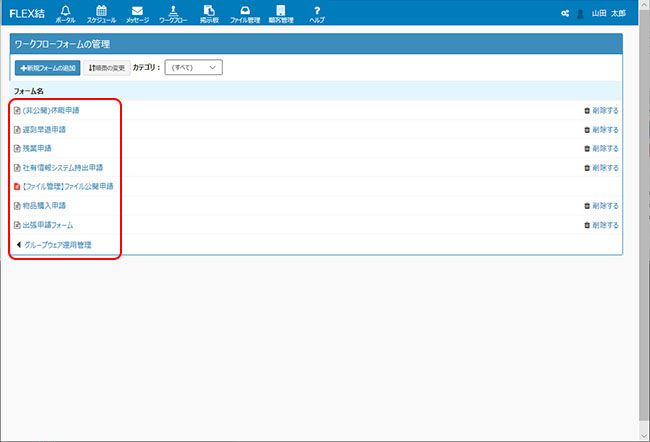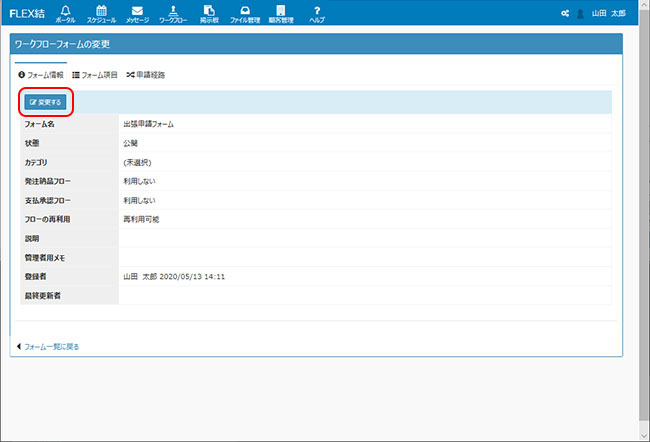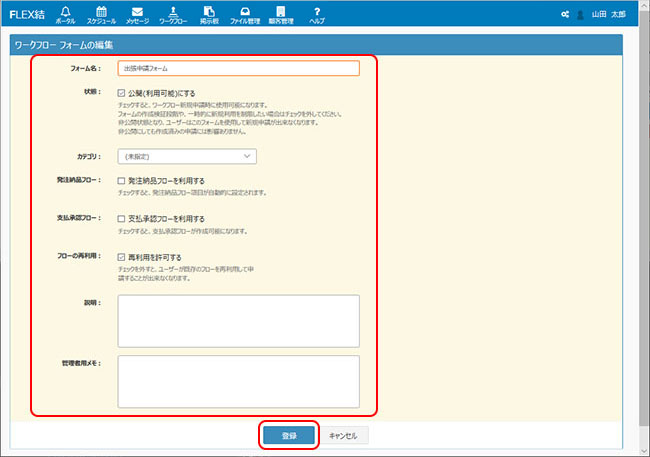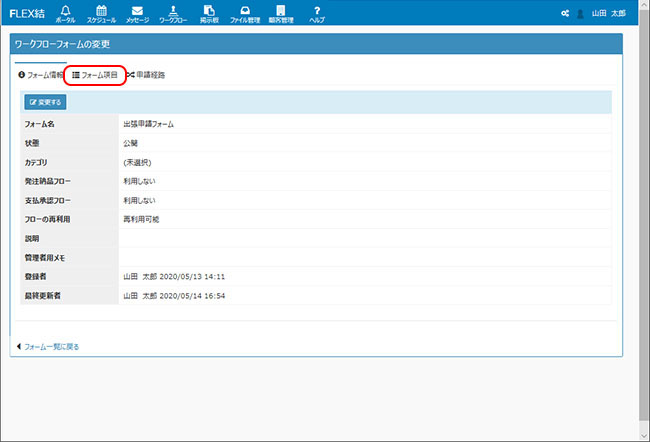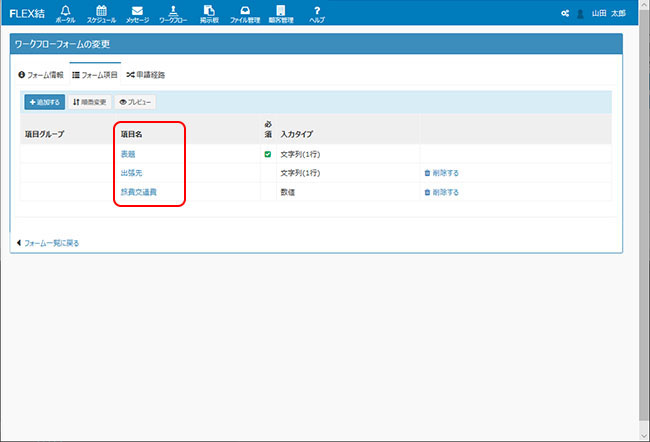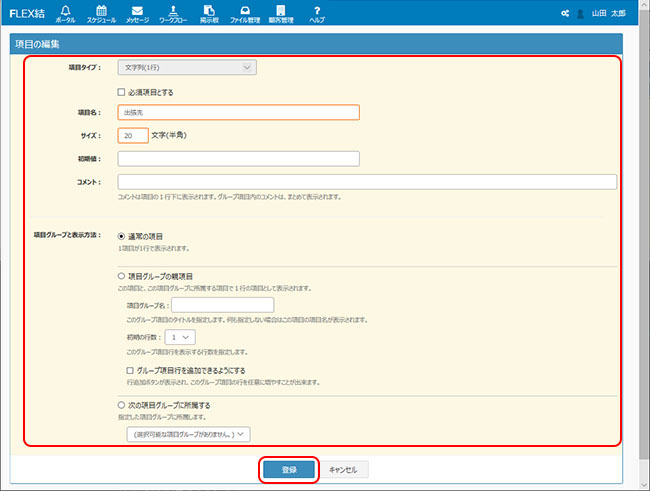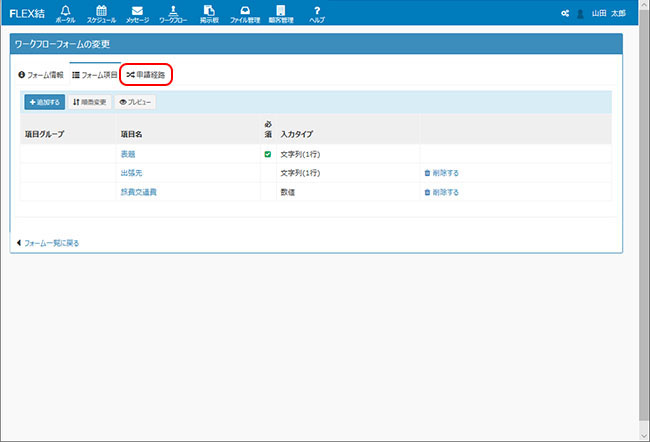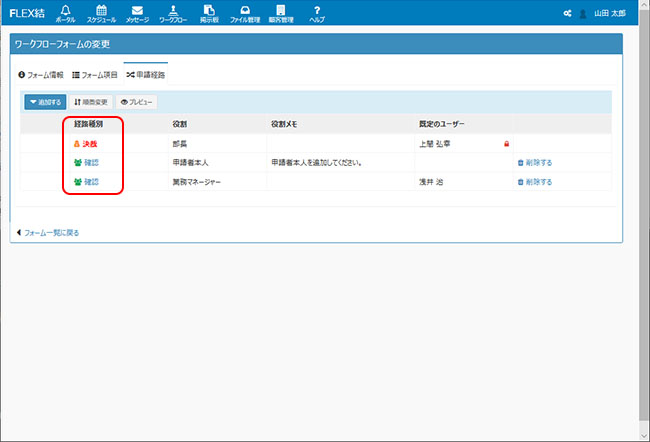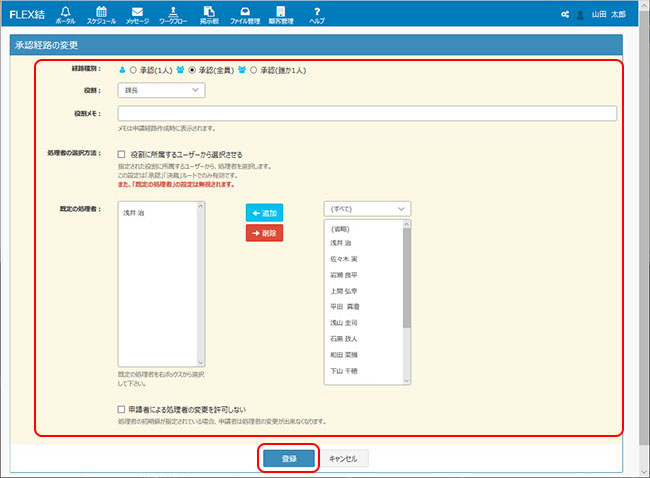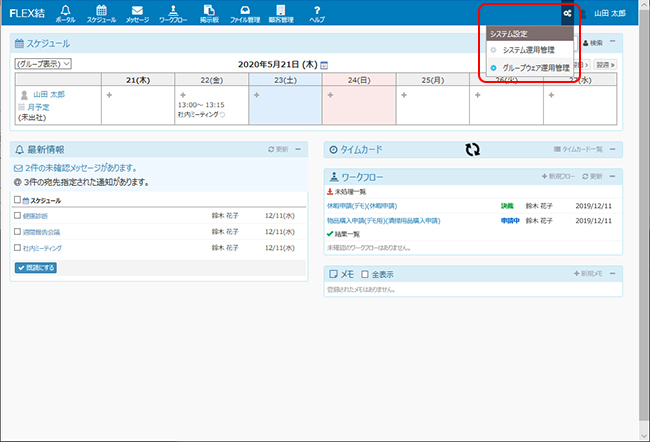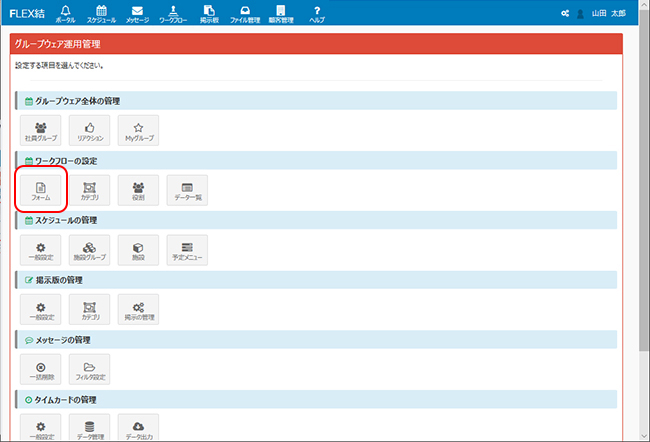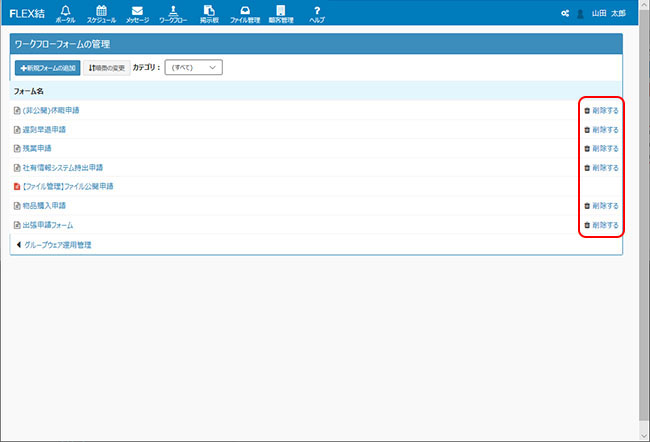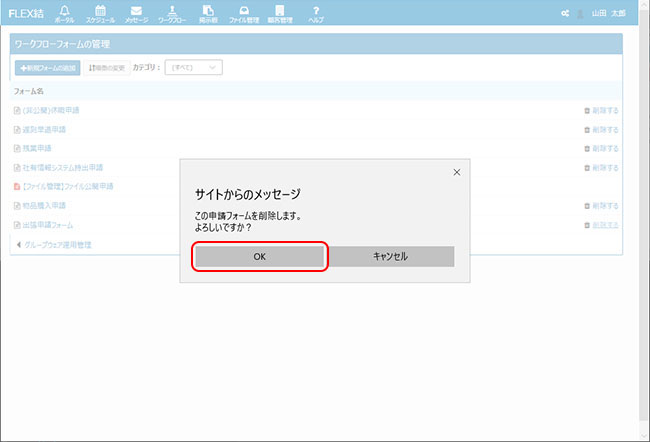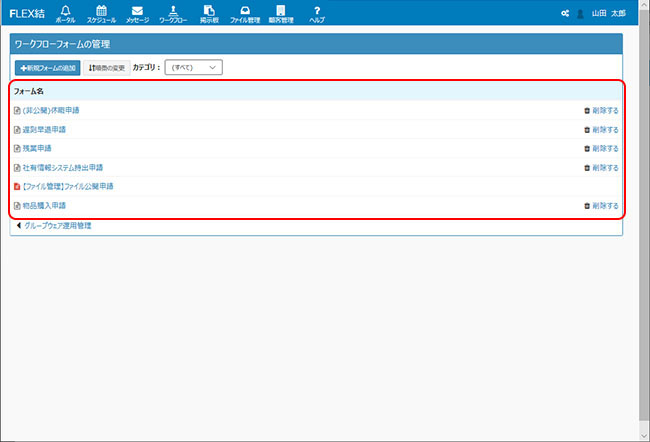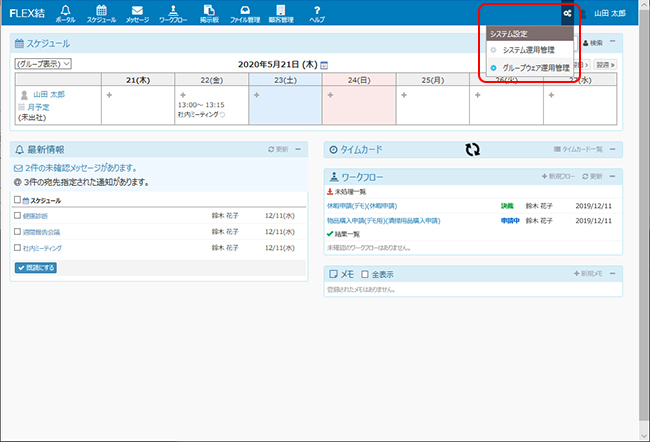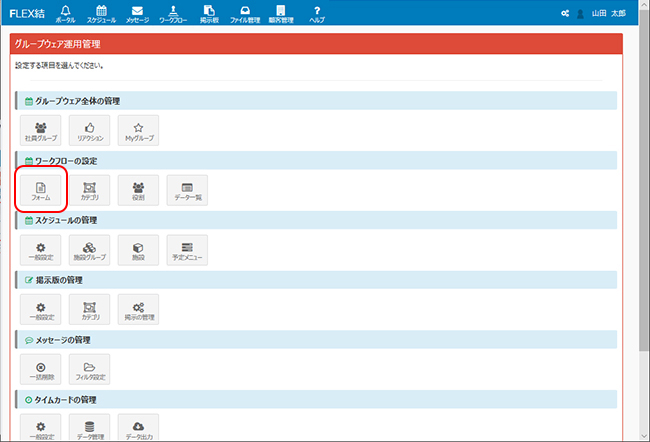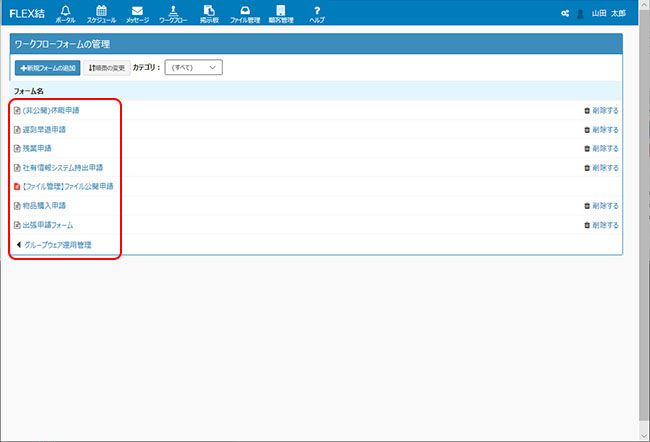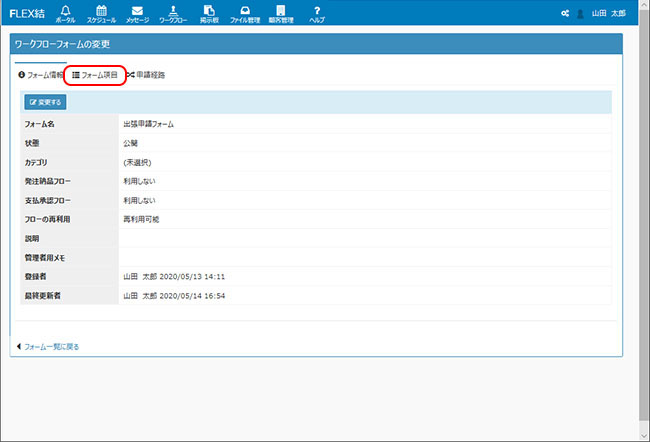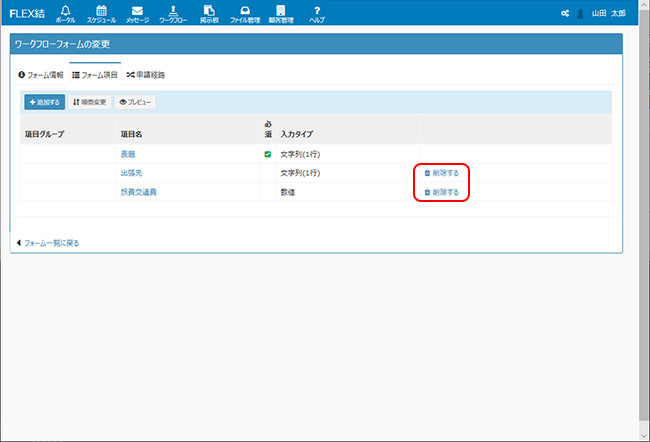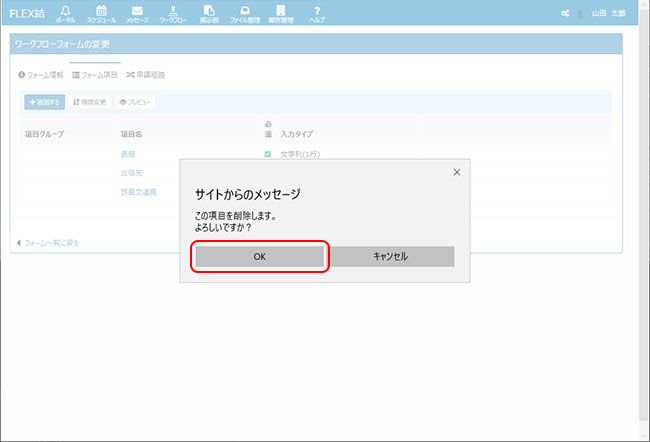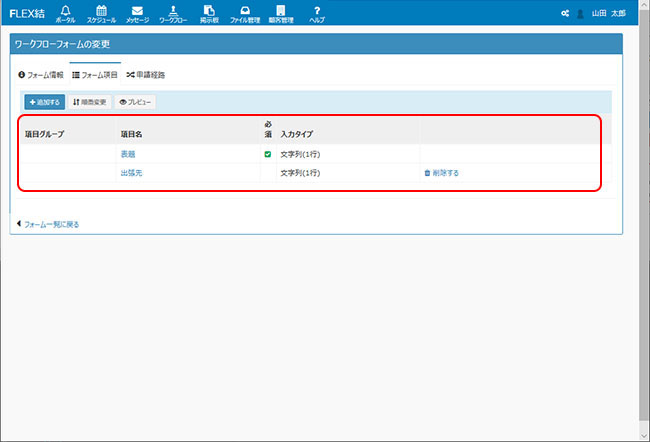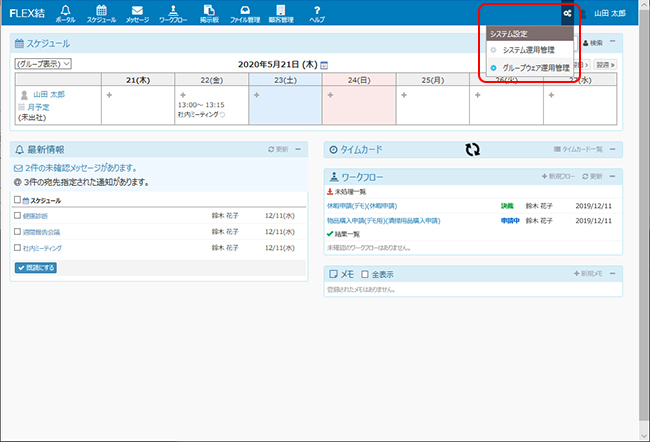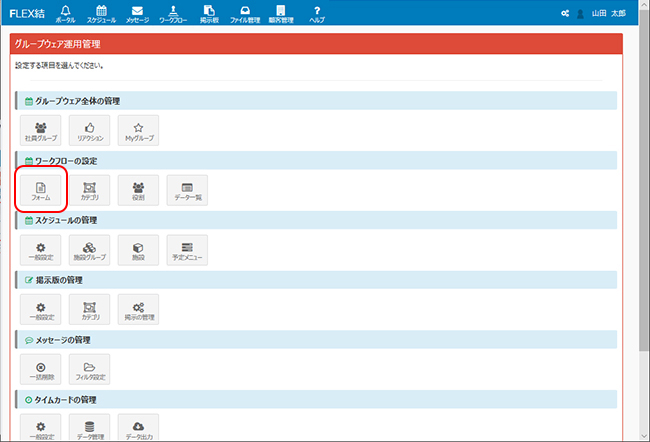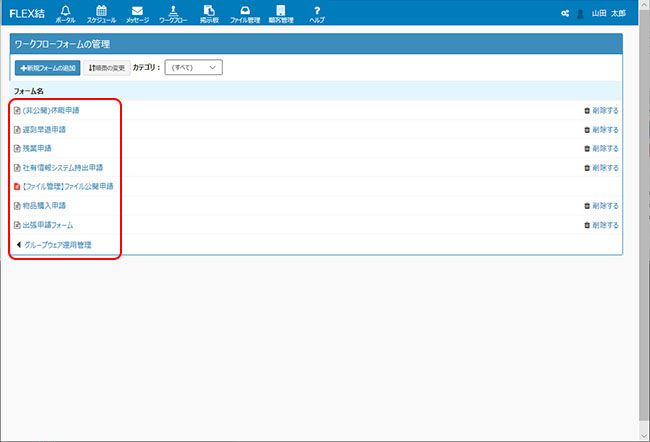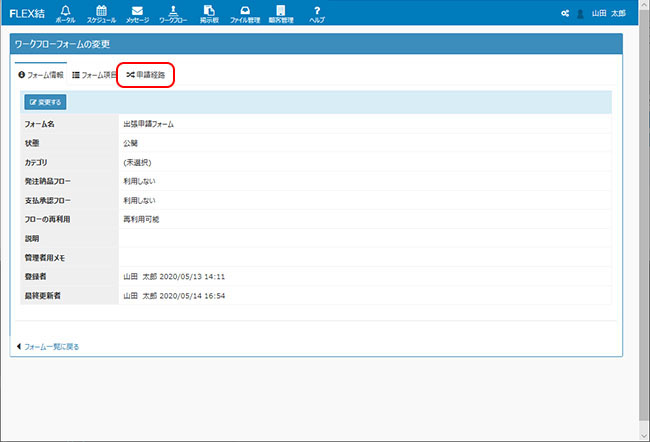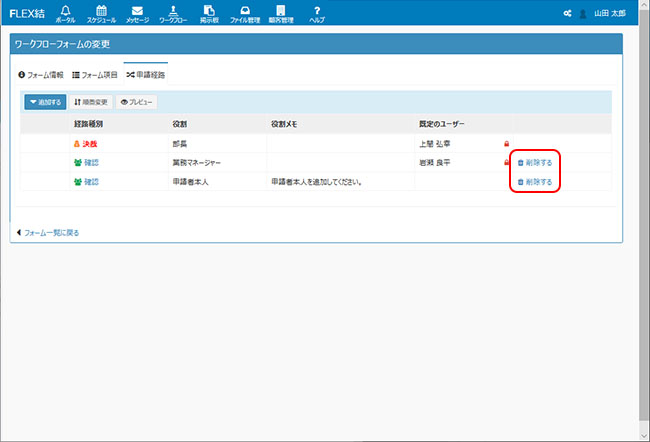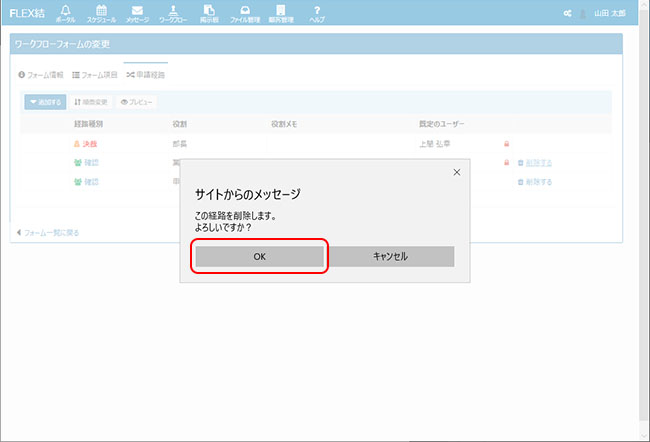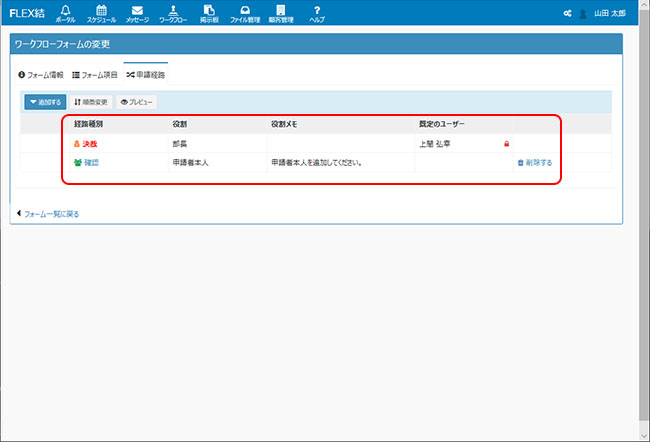ワークフローフォームの登録・編集・削除を行います。
様々な業務、申請経路に合わせたワークフローフォームの作成ができ、ワークフローにてここで登録したフォームを利用して申請業務を行うことができます。 |
・ワークフローフォームの新規登録
・ワークフローフォーム表示順の変更
・ワークフローフォームの更新
・ワークフローフォームの削除
|
■ワークフローフォーム:ワークフローフォームの新規登録 |
ワークフローフォームを新規登録します。
①メニューより「システム設定アイコン」→「グループウェア運用管理」を選択します。 |
|
|
②「フォーム」ボタンをクリックします。 |
|
|
| ③「+新規フォームの追加」ボタンをクリックします。 |
|
|
④ワークフローフォームの新規登録画面が表示されます。各項目に入力し、「登録」ボタンをクリックしてください。
※オレンジ色の枠で表示された項目は入力必須項目となります。空の状態では登録を行うことができません。 |
|
フォーム名:任意のワークフローフォーム名を入力します。
状態:「□公開(利用可能にする
」にチェックすると、ワークフロー新規申請時に当該ワークフローフォームが利用可能な状態になります。
カテゴリ:当該ワークフローフォームに該当するカテゴリを選択します。カテゴリ(ワークフロー)にて登録済みのカテゴリが選択可能です。
発注納品フロー:この項目にチェックすると、発注納品フロー項目が自動的に設定されます。
支払承認フロー:この項目にチェックすると、支払承認フロー項目が作成可能となります。
フローの再利用:この項目からチェックを外すと、ユーザーが既存のフローを再利用して申請することができなくなります。
説明:当該ワークフローの内容等についての説明を入力します。
管理者用メモ:当該ワークフローに関する管理者用の備考等を入力します。 |
|
|
| ⑤続いて今回登録したワークフローフォームの項目を設定します。「フォーム項目」をクリックしてください。 |
|
|
⑥ワークフロー申請時に「表題」として表示される項目の設定を行います。項目名の「表題」をクリックしてください。
※表題の設定が必要ない場合には⑧へ移動してください。 |
|
|
⑦表題の編集画面が表示されます。各項目に入力し、「登録」ボタンをクリックしてください。
※オレンジ色の枠で表示された項目は入力必須項目となります。空の状態では登録を行うことができません。 |
|
項目タイプ:表題の設定時には文字列(1行)以外選択することはできません。
□必須項目とする:チェックすると、当該項目がワークフロー申請時に入力必須項目となります。
項目名:表題の設定時には入力できません。
サイズ:表題の設定時には指定できません。
初期値:任意の文字列を入力すると、ワークフロー申請時に表題にその文字列が初期値として予め表示された状態となります。
コメント:項目に関する説明などを入力します。ここで入力された文字列が項目の一行下に表示されます。 |
|
|
| ⑧2項目目以降の項目を設定します。「+追加する」ボタンをクリックします。 |
|
|
⑨ワークフローフォームの項目編集画面が表示されます。各項目に入力し、「登録」ボタンをクリックしてください。
※オレンジ色の枠で表示された項目は入力必須項目となります。空の状態では登録を行うことができません。 |
|
項目タイプ:当該項目の入力/選択タイプを設定します。
□必須項目とする:チェックすると、当該項目がワークフロー申請時に入力必須項目となります。
|
項目名:当該項目の名称を入力します。
サイズ:当該項目に入力可能な文字数、行数等を指定します。
単位(数値/自動計算選択時のみ):数値の単位(個、式など)を指定します。また、単位を前語のいずれに表示するかを選択します。
小数点以下桁数(数値/自動計算選択時のみ):入力可能な小数点以下桁数を設定します。
項目内容(ラジオボタン/メニュー選択時のみ):選択項目名を一行ずつ入力します。
初期値:当該項目に初期値として表示される内容を指定します。
コメント:項目に関する説明などを入力します。ここで入力された文字列が項目の一行下に表示されます。
自動計算(自動計算選択時のみ):自動計算の設定を行います。
〇四則演算: 定数と計算のルールを指定します。
〇合計:選択項目の値を合計します。
□合計金額項目とする(数値/自動計算選択時のみ):支払承認フローを利用する場合に、このフローの合計金額として扱う項目に指定します。
通常は自動計算する「合計金額」などの項目を指定します。消費税込みの項目を指定して下さい。1つのフォームに1つのみ指定可能です。この項目を合計金額に指定した場合、同じフォームの別項目に指定されていた合計金額指定は解除されます。
|
項目グループと表示方法:当該項目を通常の単独項目とするか、他の項目とグループ化するかなどを設定します。※項目タイプにて文字列(複数行)、並びにファイル添付を選択した場合には本項目は表示されません。
〇通常の項目:単独の1項目として一行表示される項目となります。
〇項目グループの親項目:グループ項目の親項目として、1行目に表示される項目となります。
項目グループ名:当該グループ項目のタイトルを設定します。本項目が未入力の場合には、上記「項目名」にて入力された名称が表示されます。
初期の行数:当該グループ項目の初期表示行数を設定します。
□グループ項目行を追加できるようにする:チェックすると行追加ボタンが表示され、当該グループ項目の行数を任意に増やすことが可能となります。
|
〇次の項目グループに所属する:すでに親項目として登録済みのグループに属する項目となります。プルダウンメニューより親項目を選択してください。
|
|
|
|
| ⑩ ⑨で設定した項目が追加されました。さらに項目を追加する場合には、⑧~⑨の手順を繰り返してください。続いて、「申請経路」をクリックします。 |
|
|
| ⑪「▼追加する」ボタン→「承認経路の追加」をクリックします。 |
|
|
| ⑫承認経路の追加画面が表示されます。各項目に入力し、「登録」ボタンをクリックしてください。 |
|
経路種別:当該ワークフローの経路種別を指定します。
〇承認(1人):承認者が1人のみのワークフローとなります。
〇承認(全員):承認者が複数設定され、全員の承認が必要なワークフローとなります。
〇承認(誰か1人):承認者が複数設定され、そのうちだれか1人の承認が必要なワークフローとなります。 |
役割:処理者の役割を指定します。※役割にて設定された内容が選択肢として表示されます。
役割メモ:役割についての説明を入力します。ワークフロー申請時に役割欄の下に表示されます。
処理者の選択方法:チェックすると、指定された役割に所属するユーザーから処理者を選択します。この設定は「承認」「決裁」ルートでのみ有効です。また、「既定の処理者」の設定は無視されます。
既定の処理者:処理者となるユーザーを指定します。右側に表示されたユーザー一覧より任意のユーザーを選択して「←追加」ボタンをクリックしてください。
※経路種別が「承認(全員」/「承認(誰か1人)」の場合、複数のユーザーを一括して指定することも可能です。連続して並んだユーザーを選択する場合にはShiftキーを、離れたユーザーを個別に選択したい場合にはCtrlキーを押しながらユーザー名をクリックしてください。
※指定済みのユーザーを削除したい場合には、左側のユーザー一覧より削除したいユーザーを選択して「→削除」ボタンをクリックしてください。
|
□申請者による処理者の変更を許可しない:チェックすると、処理者の初期値が指定されている場合、申請者は処理者の変更が出来なくなります。
|
|
|
| ⑬承認経路を追加する必要がある場合には⑪~⑫の手順を繰り返してください。続いて「▼追加する」ボタン→「確認経路の追加」をクリックします。 |
|
|
| ⑭確認経路の追加画面が表示されます。各項目に入力し、「登録」ボタンをクリックしてください。 |
|
役割:処理者の役割を指定します。※役割にて設定された内容が選択肢として表示されます。
役割メモ:役割についての説明を入力します。ワークフロー申請時に役割欄の下に表示されます。
処理者の選択方法:チェックすると、指定された役割に所属するユーザーから処理者を選択します。この設定は「承認」「決裁」ルートでのみ有効です。また、「既定の処理者」の設定は無視されます。
既定の処理者:処理者となるユーザーを指定します。右側に表示されたユーザー一覧より任意のユーザーを選択して「←追加」ボタンをクリックしてください。
※経路種別がの場合、複数のユーザーを一括して指定することも可能です。連続して並んだユーザーを選択する場合にはShiftキーを、離れたユーザーを個別に選択したい場合にはCtrlキーを押しながらユーザー名をクリックしてください。
※指定済みのユーザーを削除したい場合には、左側のユーザー一覧より削除したいユーザーを選択して「→削除」ボタンをクリックしてください。
|
□申請者による処理者の変更を許可しない:チェックすると、処理者の初期値が指定されている場合、申請者は処理者の変更が出来なくなります。
□規定の処理者を申請者にする:チェックすると、既定の処理者に加え申請者も既定の処理者に追加されます。 |
|
|
| ⑮確認経路を追加する必要がある場合には⑬~⑭の手順を繰り返してください。これで、ワークフローフォームの設定が完了しました。 |
|
■ワークフローフォーム:ワークフローフォーム表示順の変更 |
ワークフローフォームの一覧画面、並びにフォーム項目、申請経路の各画面にて項目の並び順を変更することができます。手順については並び順の変更をご参照ください。 |
|
| |
■ワークフローフォーム:ワークフローフォームの更新 |
登録済みのワークフローフォームの内容を更新します。
①メニューより「システム設定アイコン」→「グループウェア運用管理」を選択します。 |
|
|
②「フォーム」ボタンをクリックします。 |
|
|
| ③更新するフォーム名をクリックします。 |
|
|
| ④フォーム情報を変更する場合には「変更する」ボタンをクリックします。 |
|
|
⑤ワークフローフォーム編集画面が表示されます。任意の項目を編集し、「登録」ボタンをクリックしてください。
※オレンジ色の枠で表示された項目は入力必須項目となります。空の状態では登録を行うことができません。 |
|
フォーム名:任意のワークフローフォーム名を入力します。
状態:「□公開(利用可能にする
」にチェックすると、ワークフロー新規申請時に当該ワークフローフォームが利用可能な状態になります。
カテゴリ:当該ワークフローフォームに該当するカテゴリを選択します。カテゴリ(ワークフロー)にて登録済みのカテゴリが選択可能です。
発注納品フロー:この項目にチェックすると、発注納品フロー項目が自動的に設定されます。
支払承認フロー:この項目にチェックすると、支払承認フロー項目が作成可能となります。
フローの再利用:この項目からチェックを外すと、ユーザーが既存のフローを再利用して申請することができなくなります。
説明:当該ワークフローの内容等についての説明を入力します。
管理者用メモ:当該ワークフローに関する管理者用の備考等を入力します。 |
|
|
| ⑥続いてフォーム項目の内容を変更する場合には、「フォーム項目」をクリックしてください。 |
|
|
| ⑦変更する項目名をクリックします。 |
|
|
⑧ワークフローフォームの項目編集画面が表示されます。必要に応じて各項目を修正し、「登録」ボタンをクリックしてください。
※オレンジ色の枠で表示された項目は入力必須項目となります。空の状態では登録を行うことができません。 |
|
項目タイプ:当該項目の入力/選択タイプを設定します。
□必須項目とする:チェックすると、当該項目がワークフロー申請時に入力必須項目となります。
|
項目名:当該項目の名称を入力します。
サイズ:当該項目に入力可能な文字数、行数等を指定します。
単位(数値/自動計算選択時のみ):数値の単位(個、式など)を指定します。また、単位を前語のいずれに表示するかを選択します。
小数点以下桁数(数値/自動計算選択時のみ):入力可能な小数点以下桁数を設定します。
項目内容(ラジオボタン/メニュー選択時のみ):選択項目名を一行ずつ入力します。
初期値:当該項目に初期値として表示される内容を指定します。
コメント:項目に関する説明などを入力します。ここで入力された文字列が項目の一行下に表示されます。
自動計算(自動計算選択時のみ):自動計算の設定を行います。
〇四則演算: 定数と計算のルールを指定します。
〇合計:要確認
□合計金額項目とする(数値/自動計算選択時のみ):支払承認フローを利用する場合に、このフローの合計金額として扱う項目に指定します。
通常は自動計算する「合計金額」などの項目を指定します。消費税込みの項目を指定して下さい。1つのフォームに1つのみ指定可能です。この項目を合計金額に指定した場合、同じフォームの別項目に指定されていた合計金額指定は解除されます。
|
項目グループと表示方法:当該項目を通常の単独項目とするか、他の項目とグループ化するかなどを設定します。※項目タイプにて文字列(複数行)、並びにファイル添付を選択した場合には本項目は表示されません。
〇通常の項目:単独の1項目として一行表示される項目となります。
〇項目グループの親項目:グループ項目の親項目として、1行目に表示される項目となります。
項目グループ名:当該グループ項目のタイトルを設定します。本項目が未入力の場合には、上記「項目名」にて入力された名称が表示されます。
初期の行数:当該グループ項目の初期表示行数を設定します。
□グループ項目行を追加できるようにする:チェックすると行追加ボタンが表示され、当該グループ項目の行数を任意に増やすことが可能となります。
|
〇次の項目グループに所属する:すでに親項目として登録済みのグループに属する項目となります。プルダウンメニューより親項目を選択してください。
|
|
|
|
| ⑨続いて申請経路を変更する場合には、「申請経路」をクリックします。 |
|
|
| ⑩変更する経路種別をクリックします。 |
|
|
| ⑪経路の編集画面が表示されます。各項目に入力し、「登録」ボタンをクリックしてください。 |
|
承認経路の変更の場合
経路種別:当該ワークフローの経路種別を指定します。
〇承認(1人):承認者が1人のみのワークフローとなります。
〇承認(全員):承認者が複数設定され、全員の承認が必要なワークフローとなります。
〇承認(誰か1人):承認者が複数設定され、そのうちだれか1人の承認が必要なワークフローとなります。 |
役割:処理者の役割を指定します。※役割にて設定された内容が選択肢として表示されます。
役割メモ:役割についての説明を入力します。ワークフロー申請時に役割欄の下に表示されます。
処理者の選択方法:チェックすると、指定された役割に所属するユーザーから処理者を選択します。この設定は「承認」「決裁」ルートでのみ有効です。また、「既定の処理者」の設定は無視されます。
既定の処理者:処理者となるユーザーを指定します。右側に表示されたユーザー一覧より任意のユーザーを選択して「←追加」ボタンをクリックしてください。
※経路種別が「承認(全員」/「承認(誰か1人)」の場合、複数のユーザーを一括して指定することも可能です。連続して並んだユーザーを選択する場合にはShiftキーを、離れたユーザーを個別に選択したい場合にはCtrlキーを押しながらユーザー名をクリックしてください。
※指定済みのユーザーを削除したい場合には、左側のユーザー一覧より削除したいユーザーを選択して「→削除」ボタンをクリックしてください。
|
□申請者による処理者の変更を許可しない:チェックすると、処理者の初期値が指定されている場合、申請者は処理者の変更が出来なくなります。
|
確認経路の変更の場合
役割:処理者の役割を指定します。※役割にて設定された内容が選択肢として表示されます。
役割メモ:役割についての説明を入力します。ワークフロー申請時に役割欄の下に表示されます。
処理者の選択方法:チェックすると、指定された役割に所属するユーザーから処理者を選択します。この設定は「承認」「決裁」ルートでのみ有効です。また、「既定の処理者」の設定は無視されます。
既定の処理者:処理者となるユーザーを指定します。右側に表示されたユーザー一覧より任意のユーザーを選択して「←追加」ボタンをクリックしてください。
※経路種別がの場合、複数のユーザーを一括して指定することも可能です。連続して並んだユーザーを選択する場合にはShiftキーを、離れたユーザーを個別に選択したい場合にはCtrlキーを押しながらユーザー名をクリックしてください。
※指定済みのユーザーを削除したい場合には、左側のユーザー一覧より削除したいユーザーを選択して「→削除」ボタンをクリックしてください。
|
□申請者による処理者の変更を許可しない:チェックすると、処理者の初期値が指定されている場合、申請者は処理者の変更が出来なくなります。
□規定の処理者を申請者にする:チェックすると、既定の処理者に加え申請者も既定の処理者に追加されます。 |
|
|
| ⑫ワークフローフォームの変更画面に戻ります。これで、③で選択したワークフローフォームの登録情報が更新されました。
|
|
■ワークフローフォーム:ワークフローフォームの削除 |
登録済みのワークフローフォームを削除します。
ワークフローフォーム全体の削除
①メニューより「システム設定アイコン」→「グループウェア運用管理」を選択します。 |
|
|
②「ワークフローフォーム」ボタンをクリックします。 |
|
|
| ③削除したいワークフローフォーム行の「削除する」をクリックしてください。 |
|
|
| ④確認メッセージが表示されます。よろしければ「OK」ボタンをクリックしてください。 |
|
|
| ⑤当該ワークフローフォームが削除されました。 |
|
|
ワークフローフォーム内の項目の削除
①メニューより「システム設定アイコン」→「グループウェア運用管理」を選択します。 |
|
|
②「フォーム」ボタンをクリックします。 |
|
|
| ③削除したい項目のあるフォーム名をクリックしてください。 |
|
|
| ④「フォーム項目」をクリックしてください。 |
|
|
⑤削除したい項目行の「削除する」をクリックしてください。
※項目名のうち初期項目である「表題」については削除することができません。 |
|
|
| ⑥確認メッセージが表示されます。よろしければ「OK」ボタンをクリックしてください。 |
|
|
⑦当該フォーム項目が削除されました。 |
|
|
ワークフローフォーム内の経路の削除
①メニューより「システム設定アイコン」→「グループウェア運用管理」を選択します。 |
|
|
②「フォーム」ボタンをクリックします。 |
|
|
| ③削除したい項目のあるフォーム名をクリックしてください。 |
|
|
| ④「申請経路」をクリックしてください。 |
|
|
| ⑤削除したい経路行の「削除する」をクリックしてください。 |
|
|
| ⑥確認メッセージが表示されます。よろしければ「OK」ボタンをクリックしてください。 |
|
|
⑦当該申請経路が削除されました。 |
|
|